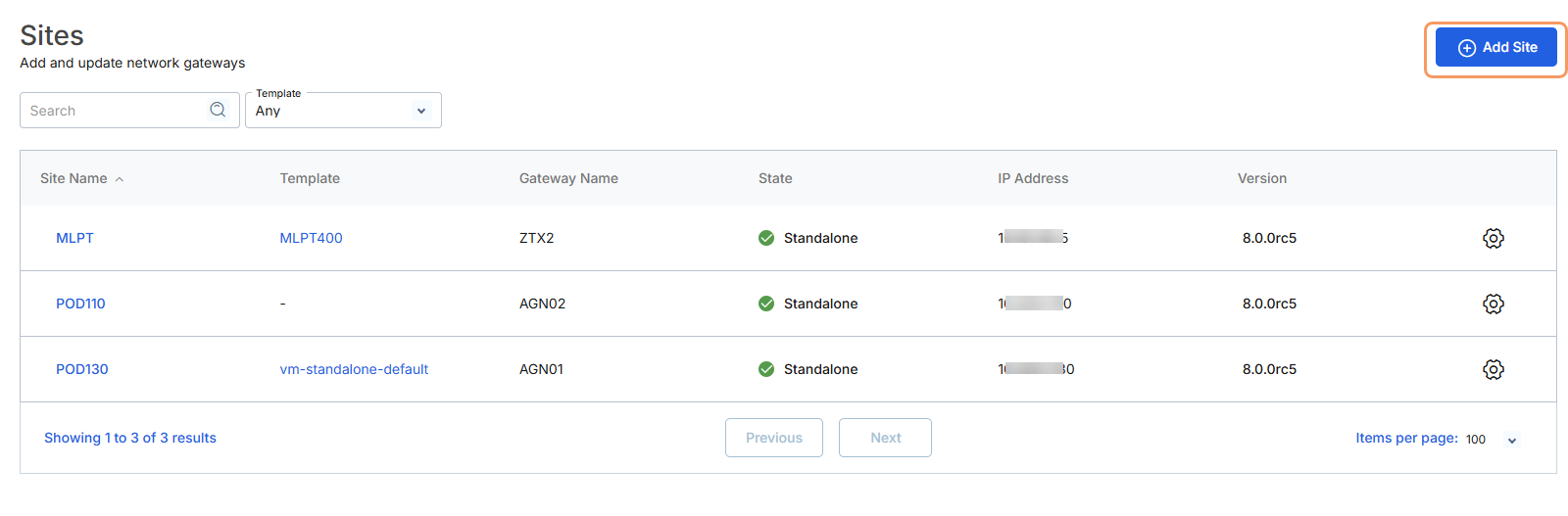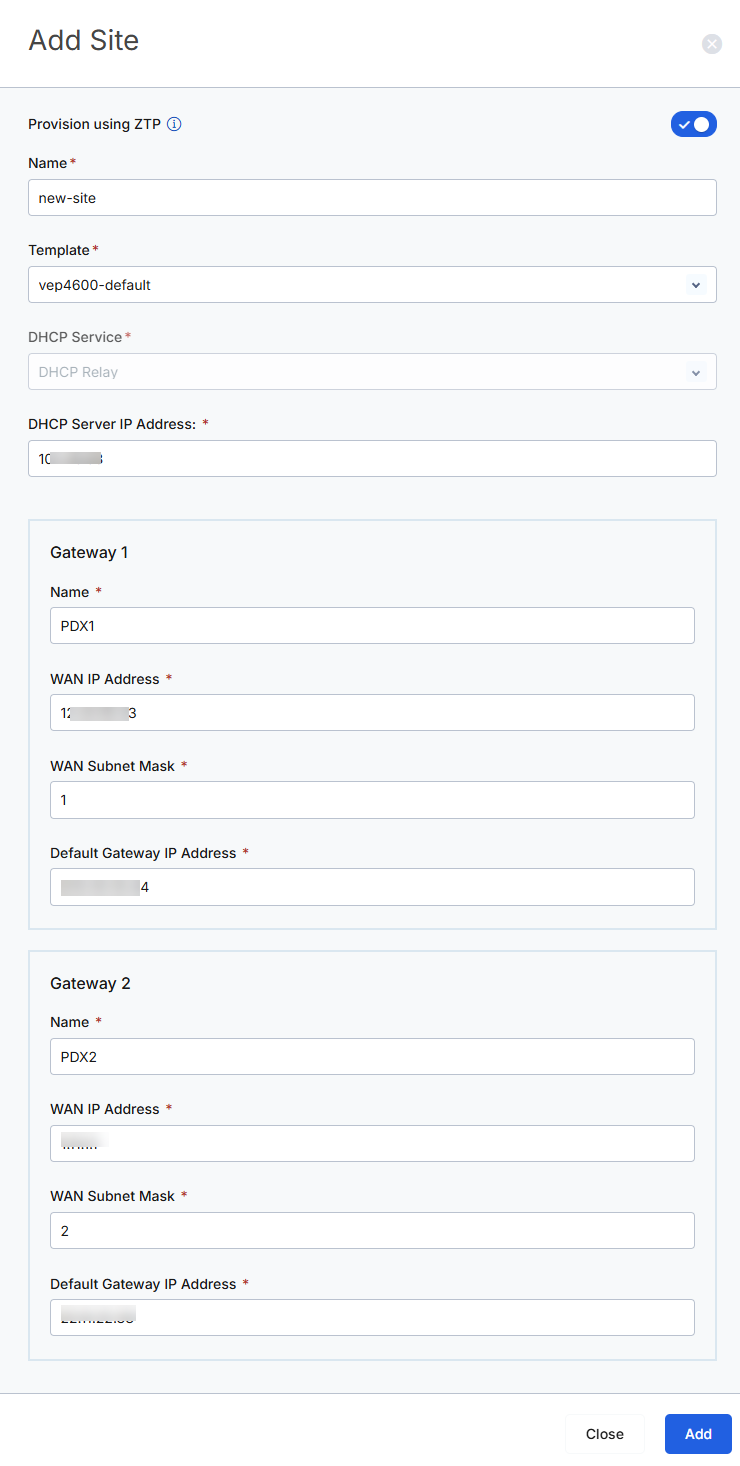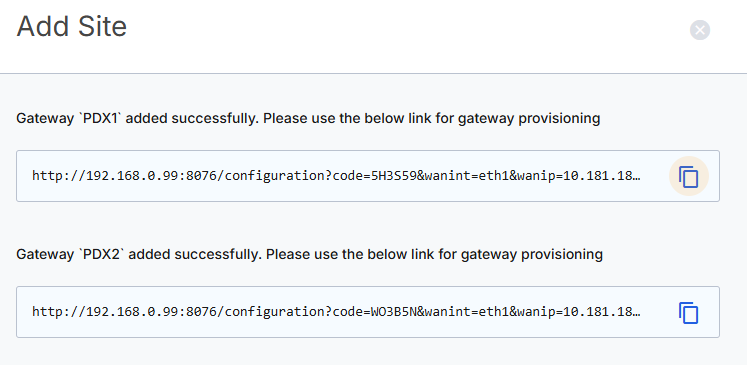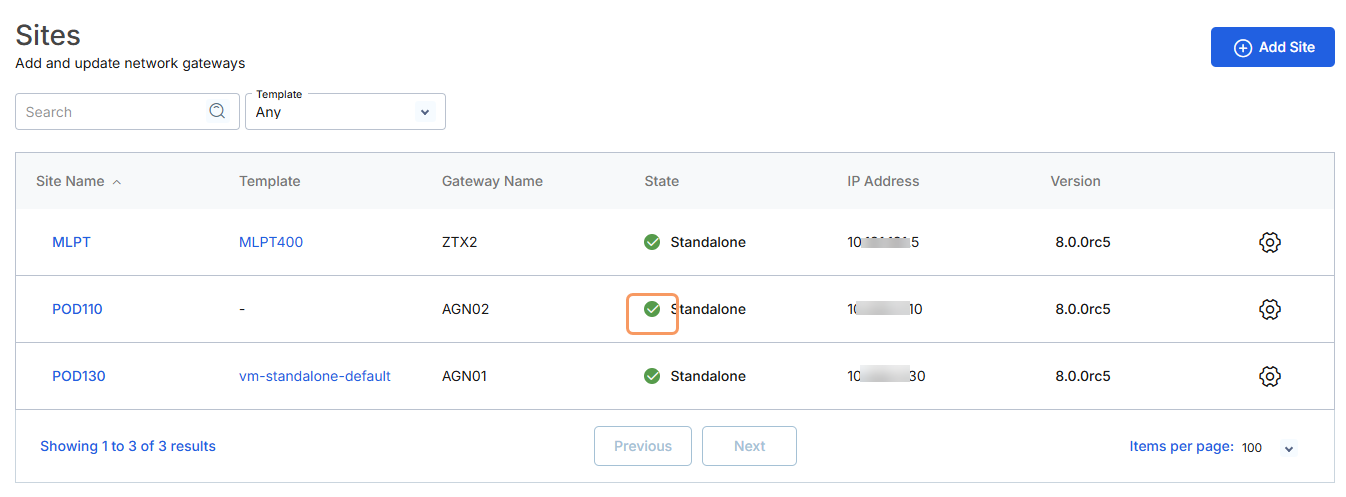Zero Trust Device Segmentation
Adding a Site
Sites are where Zero Trust Device Segmentation gateways are deployed. You can create templates to add sites more quickly. To learn more about templates, see Managing Templates.
Add a Site
To add a site:
- Go to Deployments > Sites.
Click Add Site in the upper-right corner.
- In the Add Site panel:
- Provision Using ZTP: Disable if you do not want to provision this site using Zero Touch Provisioning (ZTP). ZTP is not supported in Device Segmentation version 7.7 and earlier.
- Name: Enter a name to identify the site.
- Template: Select the template to be used to create this site.
- DHCP Service: If not filled in from a template, for a DHCP server, select server; for a relay to a server, select relay.
- DHCP Server IP Address: If not filled in from a template, enter the IP address.
- Gateway 1: Enter the site-specific information for the primary gateway:
- Name: Enter a name to identify the primary gateway.
- WAN IP Address: Enter the WAN IP address.
- WAN Subnet Mask: Enter the WAN subnet mask.
- Default Gateway IP Address: Enter the gateway IP address.
Gateway 2: Enter the site-specific information for the secondary gateway:
- Name: Enter a name to identify the secondary gateway.
- WAN IP Address: Enter the WAN IP address.
- WAN Subnet Mask: Enter the WAN subnet mask.
- Default Gateway IP Address: Enter the gateway IP address.
Click Add to add the site and display a dialog box with the site URL. Copy this URL so that you can use it to activate the gateway later.
- To verify the site, open a browser on a virtual machine that is connected to the Device Segmentation gateway via a common management network. Paste the URL that you copied previously into the browser.
On the machine that hosts the Device Segmentation gateway, use the command
ifconfigorip addrto verify that the new site is active. You should see output that includes the IP address of the site's URL; for example: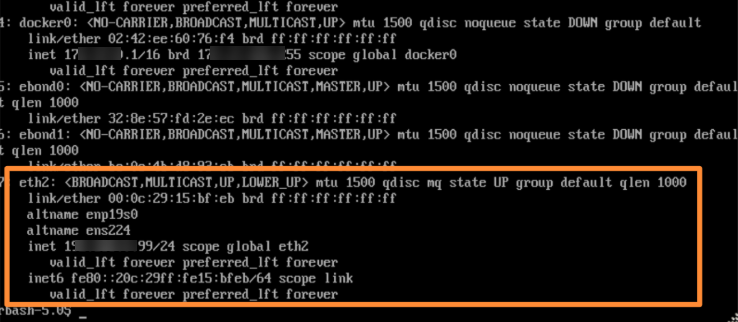
In the Device Segmentation Admin Portal, go to Deployments > Sites and locate the site that you added. In the State column, a green check mark indicates that the site was successfully deployed.