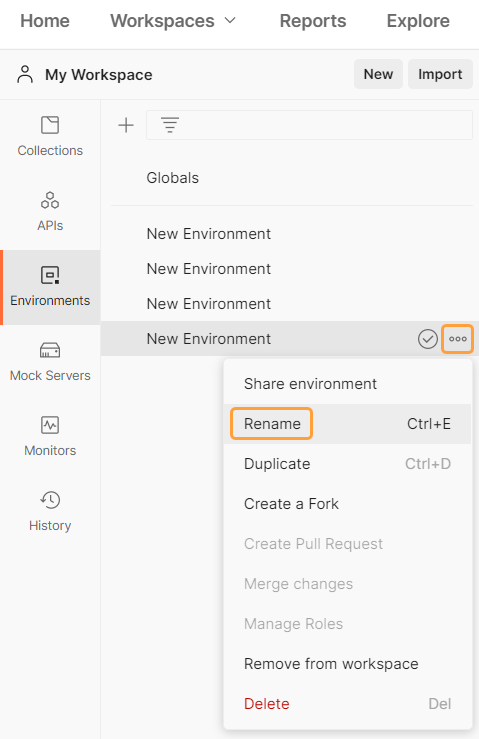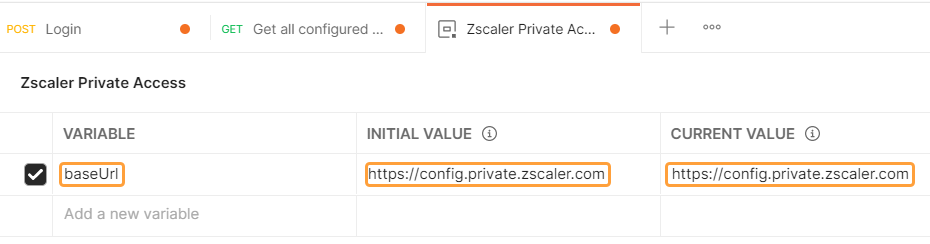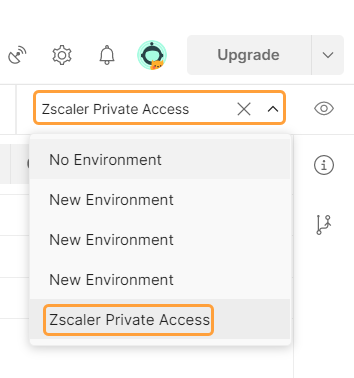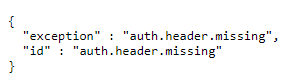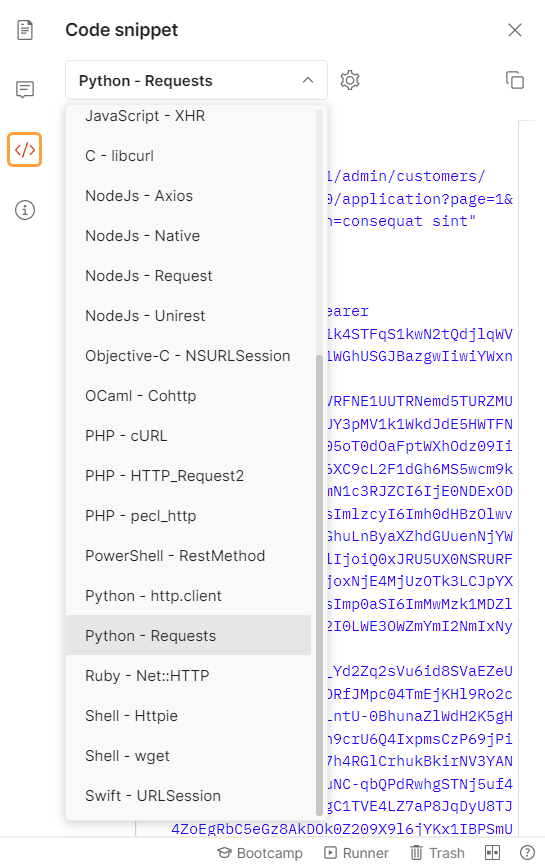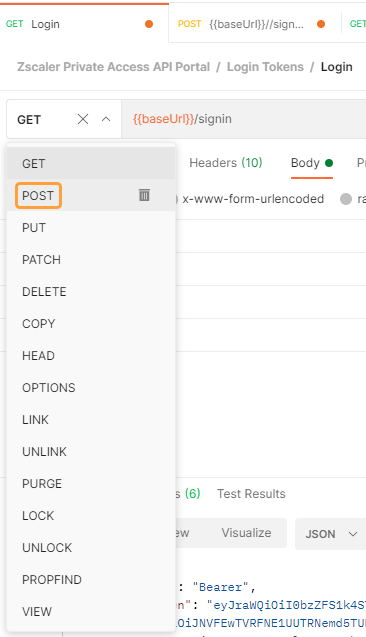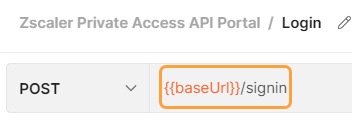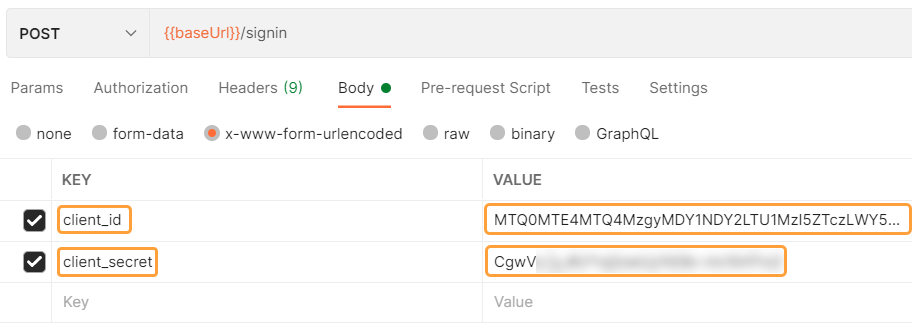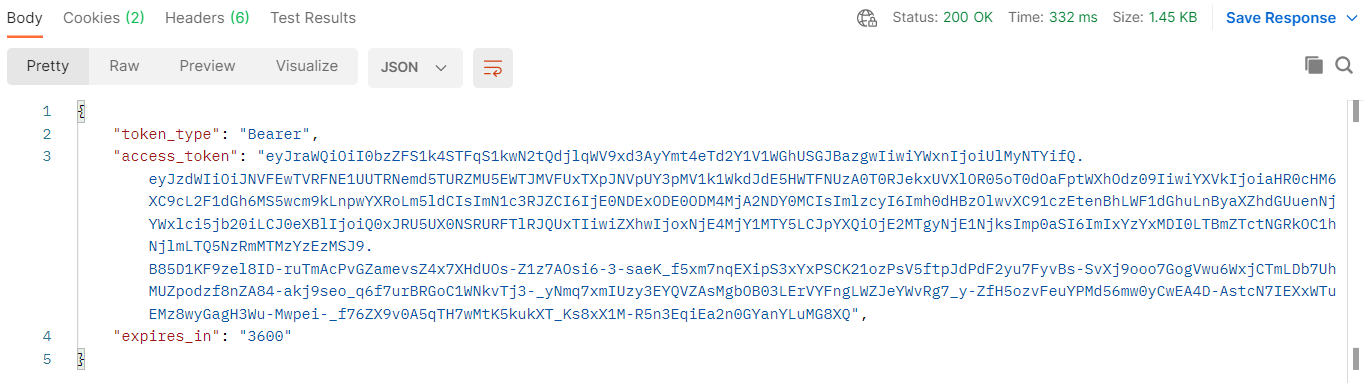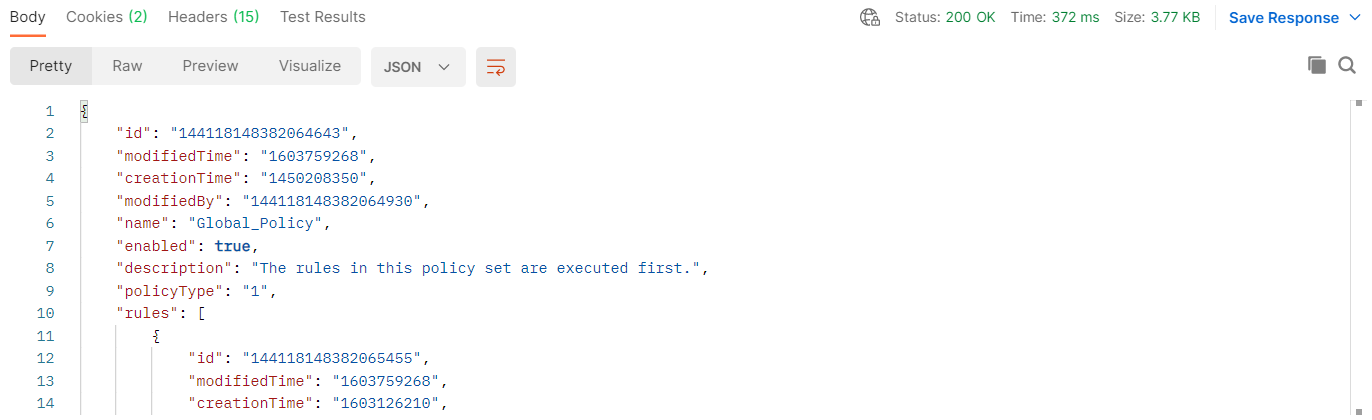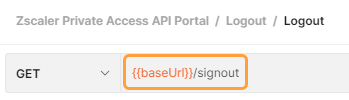Configuring the Postman REST API Client
Zscaler supports the Google Chrome app version and the standalone macOS, Windows, and Linux versions of the Postman REST API client.
The base URLs and references to config.private.zscaler.com within this article differ depending on your organization’s assigned cloud. To learn more, see What Is My Cloud Name for ZPA?
Installing the Standalone Postman app for macOS, Windows, or Linux
To install the Postman app:
- Go to the Postman website and download the app for your OS (i.e., macOS, Windows, or Linux).
For example purposes, the following instructions reference the Windows 64-bit version of the app.
- Install the app. After installation, the login window appears.
- In the login window, create an account and log in.
Configuring the Environment
With Postman installed and opened, you must first create the appropriate environment and add the collection before you can start testing.
To add the environment:
- Click Environments in the left navigation pane.
- Before selecting a new environment, click on the Menu icon and then complete the following steps:
- Click View more actions.
- Click Rename and enter a descriptive environment name (e.g.,
Zscaler Private Access).
See image.
- Click the environment you renamed. This opens a new tab.
- On the opened tab, click Add a new variable under the Variable column.
- Enter the text
baseUrl. - Under the Initial Value column, enter the base URL (
https://config.private.zscaler.com) into the blank field of the environment you want to test in. All API endpoints are relative to the base URL. - Under the Current Value column, click the blank field. The field auto-populates.
See image. - Click Save.
- In the banner at the top, select the environment you renamed (i.e., Zscaler Private Access) using the drop-down menu.
See image.
Adding the Collection
With the environment configured, now you can add the collection. To add the ZPA API collection:
- Go to the ZPA API Portal.
- Log in using your client ID and client secret to authenticate. To learn more, see About API Key Management.
- From the ZPA API Portal, view the Management Configuration and User Management endpoints in plain text format.
If you have not authenticated to the ZPA API Portal, an error message appears.
See image.
- Select and copy all the endpoints in plain text format.
- Click Import in Postman.
- Select Raw text, paste the plain text copied from step 4, and then select Continue.
- Click Import. The collection is now populated in the left navigation pane.
To access specific coding language scripts, click the Code icon in the toolbar. Select the desired language from the drop-down menu.
See images.
When using the code scripts for the API, ZPA does not require the 'cookie' part of the code.
Authenticating a Session in Postman
Before you make an API call in Postman, you have to authenticate a session. Currently, the API to sign in must be created manually.
To create a sign-in request:
- Click Collections in the My Workplace left navigation pane.
- Right-click the Zscaler Private Access API Portal collection, and then click Add Folder.
- Right-click the folder, and then click Rename. Name the folder (e.g.,
Login Tokens). - Right-click the Zscaler Private Access API Portal collection, and then click Add Request.
- Right-click the request, and then click Rename. Name the request (e.g.,
Login). - Click the new request. A window appears with the request name.
- Click the request type drop-down menu, and then select POST.
See image. - In the Enter a request URL field, enter
{{baseUrl}}/signin.
See image. - Click Body, and then click x-www-form-urlencoded.
- Under the KEY field, enter
client_id. - Under the VALUE field, enter your client ID. To learn more, see About API Key Management.
- In the second row for the KEY field, enter
client_secret. - In the second row for the VALUE field, enter your client secret. To learn more, see About API Key Management.
See image. - Click Send after the sign-in request is complete.
If your API key was set up properly, a successful response returns a Status: 200 OK message, along with your authorization token.
See image.
Making an API Call in Postman
Try making an API call using Postman. In the following example, get the global policy set ID for a specific ZPA tenant by sending a GET request to the endpoint /mgmtconfig/v1/admin/customers/:customerId/policySet/global:
- Ensure that you can authenticate and log in successfully using the
POSTrequest to{{baseUrl}}signin. - Click the Zscaler Private Access API Portal collection > policy Set > Get the global policy.
- On the Params tab, verify you are using the correct
customerId. To learn more, see About API Key Management.- Under Path Variables, enter your customer ID into the Value field for the
customerIdKey.
- Under Path Variables, enter your customer ID into the Value field for the
- On the Authorization tab, verify the Type is Bearer Token, and that the correct authorization token has been passed.
- Copy the bearer token you received from the successful
POSTrequest to{{baseUrl}}signin. - Paste the bearer token into the Token field.
- Copy the bearer token you received from the successful
- Click Send.
A successful response returns a Status: 200 OK message.
See image.
By default, the session expiration time is 3,600 seconds (one hour).
Logging Out
To invalidate your authorization token and log out of your API session:
- On the My Workplace left-side navigation, click Collections.
- Right-click the Zscaler Private Access API Portal collection, and then click Add Folder.
- Right-click the folder, and then click Rename. Name the folder (e.g.,
Logout). - Right-click the Zscaler Private Access API Portal collection, and then click Add Request.
- Right-click the request, and then click Rename. Name the request (e.g.,
Logout). - Click the new request. A tab opens up in the center window with the request name.
- Click the request type drop-down menu and select POST.
See image. - In the Enter a request URL field, enter
{{baseUrl}}/signout.
See image. - Under the Auth tab, ensure the Bearer Token Type is selected and the correct authorization token is passed.
- Click Send after the sign-out request is complete.
A successful response returns a Status 200: OK message.
After your token is invalidated using the POST request to {{baseUrl}}/signout, you must authenticate and receive a new authorization token to make any further requests.
To learn more about rate limiting and HTTP status codes, see Understanding Rate Limiting and API Response Codes and Error Messages. If you encounter any issues with the API, contact Zscaler Support.