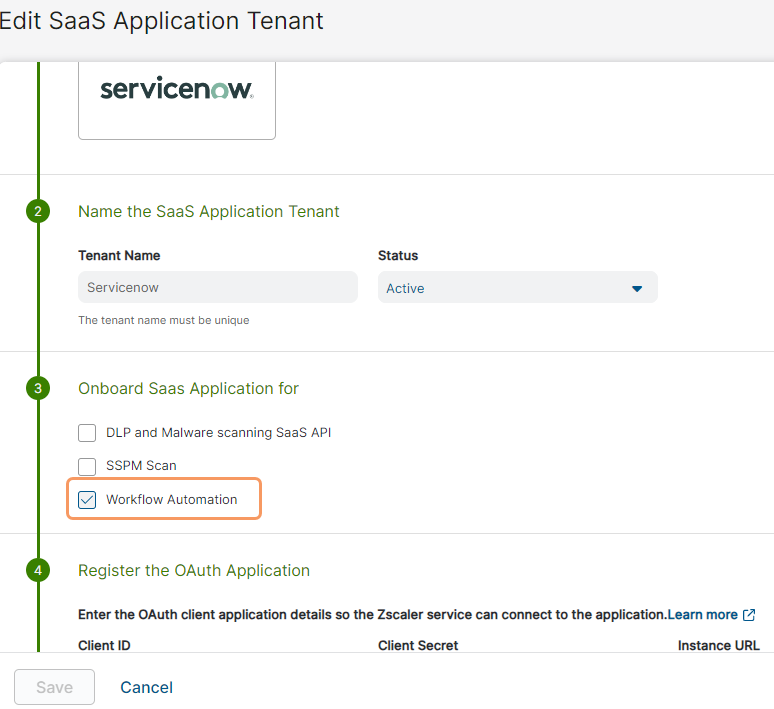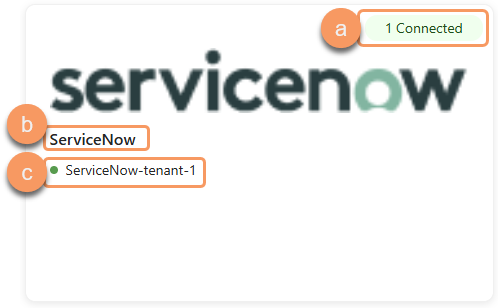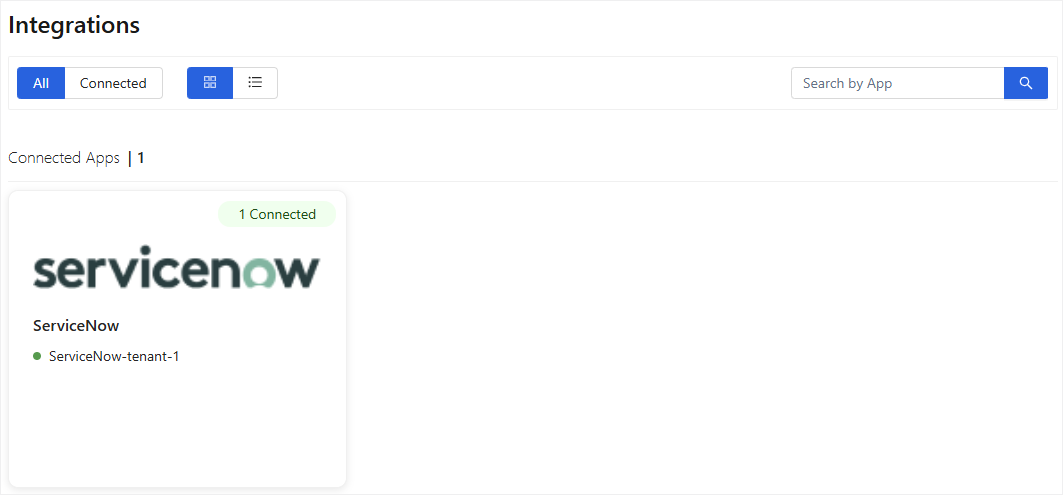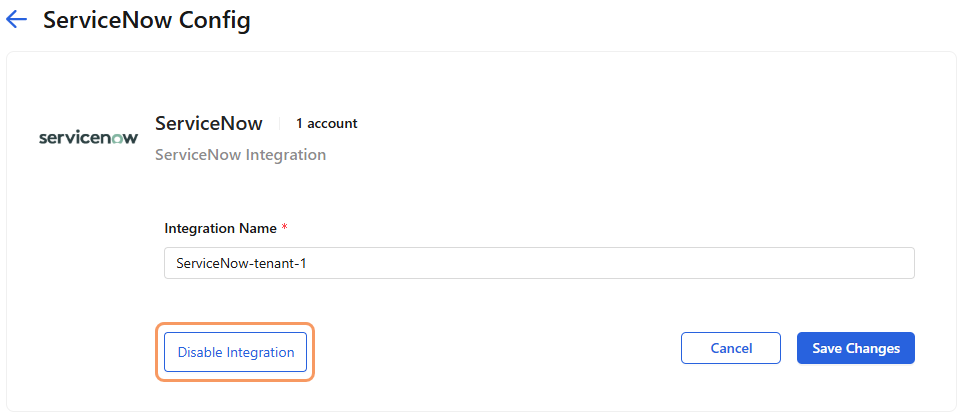Workflow Automation
Managing ServiceNow Integration for Events
Workflow Automation can integrate with ServiceNow, a sanctioned Software as a Service (SaaS) application for Zscaler. For managing the Business Insights events in Workflow Automation, admins can create and assign a ServiceNow ticket to the dedicated teams using workflows. The workflow functionality in Workflow Automation has a Notify User and Create a Ticket template to create and assign tickets in the ticketing application. To learn more, see Managing Workflow Templates for Events.
Prerequisites
The following prerequisites are required before you can integrate Workflow Automation with ServiceNow:
- Obtain and configure the ServiceNow application for your organization.
- Ensure that you define the different users for your organization that can use the ServiceNow application.
Ensure that you have admin credentials for the ServiceNow application. These credentials are required to integrate Workflow Automation with ServiceNow.
To learn more, refer to the ServiceNow documentation.
Integrating Workflow Automation with ServiceNow for Business Insights
To integrate Workflow Automation with ServiceNow:
- In the Business Insights Admin Portal, go to Administration > Workflow Integration.
- Click Add SaaS Application Tenant. The Add SaaS Application Tenant page appears.
On the Add SaaS Application Tenant page, configure and add the ServiceNow application as a SaaS application tenant using the ServiceNow admin credentials. This process authorizes the ServiceNow application with Business Insights and integrates the ServiceNow application with Workflow Automation. On the Integrations dashboard in the Workflow Automation Admin Portal, the ServiceNow application appears as a tile in the Connected Apps section. To learn more, see Adding SaaS Application Tenants.
Managing ServiceNow Integration in Workflow Automation
On the Integration dashboard in the Workflow Automation Admin Portal, admins can:
- View ServiceNow Integrations
To view ServiceNow integrations in Workflow Automation:
- Go to Setup > Integrations. The Integrations dashboard appears.
- On the Integrations dashboard:
Filter the integrations that are displayed on the dashboard. Select All to display all the integrations, or select Connected to display only those integrations that are connected. By default, all integrations are displayed.
Change the layout of the dashboard. Select the Tile View icon to view the integrations in a tile format, or select the List View icon to view the integrations in a list format. By default, the dashboard is displayed in the tile view.
- View the list of all ServiceNow integrations that have been added to your organization.
In the tile view, in the Connected Apps section, you can view:
- The status of the accounts for the integration. An oval at the top of the tile lists the number of accounts that are connected and the status of Connected accounts. This number does not include accounts with Deleted status
- The application that is associated with the integration—for example, ServiceNow.
- The integration name for each account associated with the integration.
In the list view, in the Connected Apps section, you can view:
- The application that is associated with the integration.
- The integration name for each account associated with the integration.
- The status of the accounts for the integration. An oval in this field lists the number of accounts that are connected and the status of Connected. This number does not include accounts with Deleted status.
- The number of accounts that are connected.
- View additional details for the ServiceNow integrations by performing one of the following steps:
- In the tile view, in the Connected Apps section, click anywhere in the ServiceNow application tile.
In the list view, in the Connected Apps section, click View Details next to the ServiceNow application integration.
The ServiceNow Integration details page appears, displaying a Configuration Steps tab and a Configuration tab. The Configuration Steps tab provides a link to an article on how to manage the Workflow Automation integration with ServiceNow. The Configuration tab provides the list of ServiceNow integration accounts along with the status of each account.
To display the deleted application integrations, click Show Deleted Accounts at the top right of the Connected Accounts section.
- (Optional) On the Configuration tab, click the Edit icon next to a ServiceNow integration account to view the specific details for that integration.
- Edit ServiceNow Integrations
To edit a ServiceNow integration in Workflow Automation:
Go to Setup > Integrations. The Integrations dashboard appears, displaying a ServiceNow application tile in the Connected Apps section. The Tile View icon is selected by default.
Perform one of the following steps:
- In the tile view, in the Connected Apps section, click anywhere on the ServiceNow tile.
- In the list view, in the Connected Apps section, click View Details next to the ServiceNow integration.
The ServiceNow Integration details page appears. In the Connected Accounts section, all the ServiceNow integrations appear along with the status of each integration (Enabled or Disabled), the date each integration was last modified, and the name of the individual who performed the modification.
On the ServiceNow Integration details page, click the Edit icon next to the connected account you want to edit. The ServiceNow Integration editing page appears.
- On the ServiceNow Integration editing page, edit the name for the integration in the Integration Name field.
- Click Save Changes.
- Disable or Enable ServiceNow Integrations
To disable or enable a ServiceNow integration in Workflow Automation:
- Go to Setup > Integrations. The Integrations dashboard appears, displaying a ServiceNow application tile in the Connected Apps section. The Tile View icon is selected by default.
Perform one of the following steps:
- In the tile view, in the Connected Apps section, click anywhere on the ServiceNow tile.
- In the list view, in the Connected Apps section, click View Details next to the ServiceNow integration.
The ServiceNow Integration details page appears.
- On the ServiceNow Integration details page, click the Edit icon next to a connected account with an Enabled status that you want to disable, or an account with a Disabled status that you want to enable. The ServiceNow Integration editing page appears.
On the ServiceNow Integration editing page, click Disable Integration or Enable Integration. The status of the integration changes to Disabled or Enabled.
You cannot enable or disable ServiceNow integrations that have been deleted.
Close