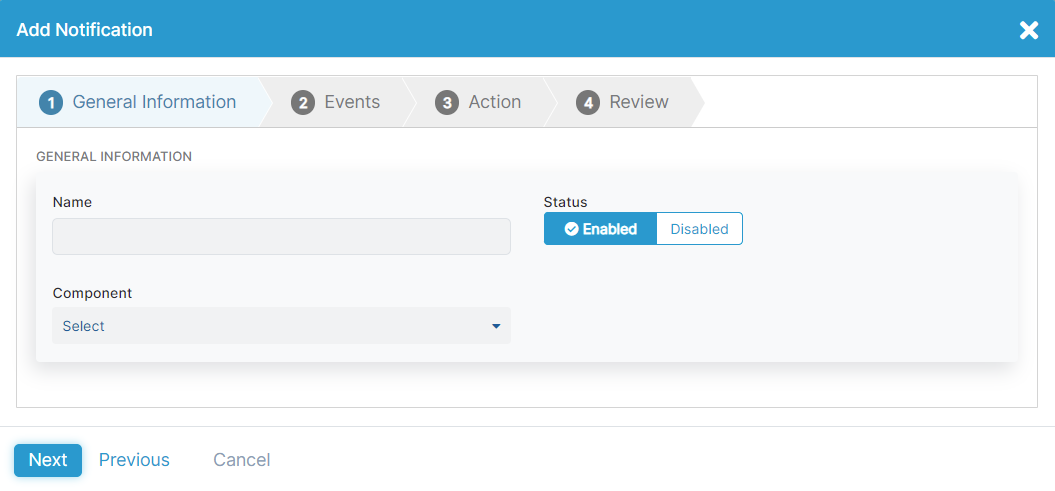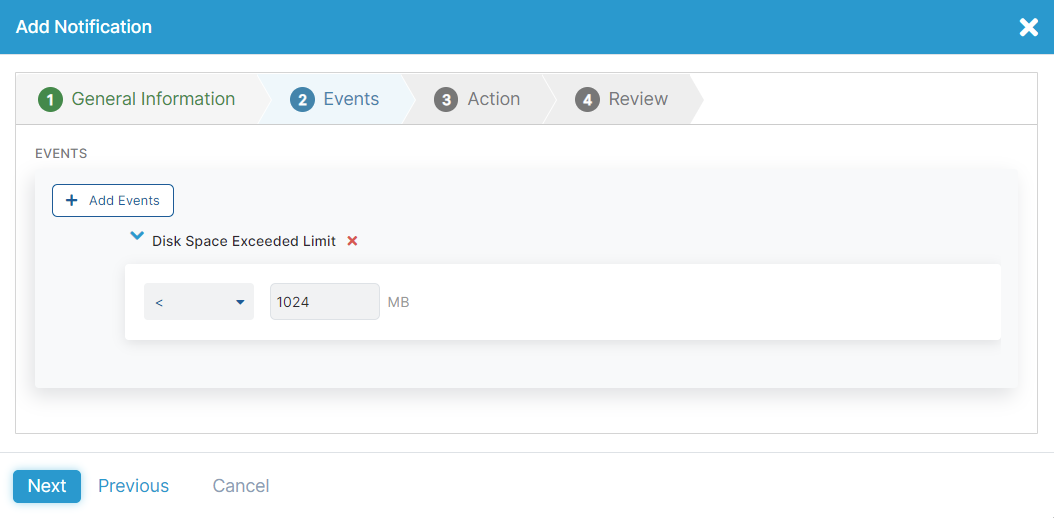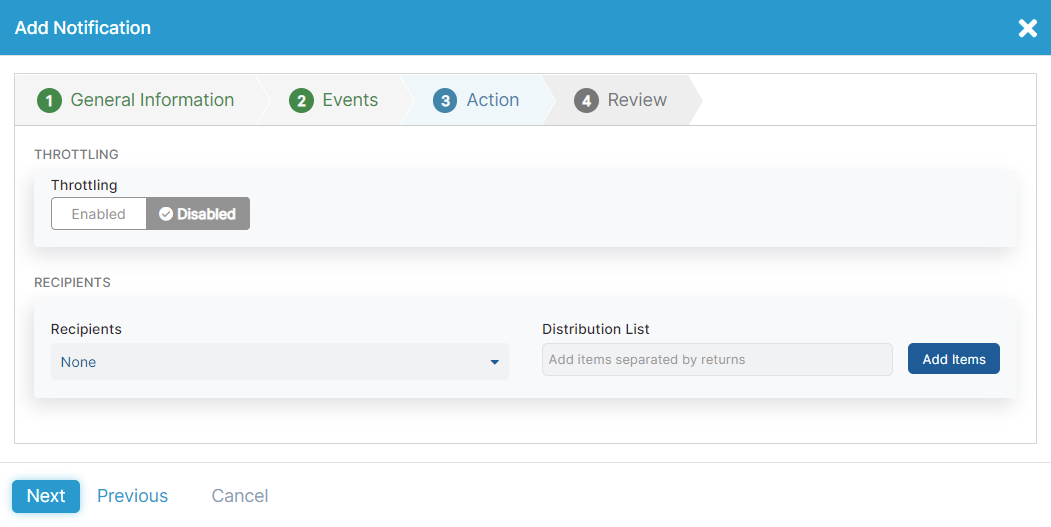Experience Center
Configuring Notifications
Within the Admin Portal, you can create notifications.
To add a new notification:
- Go to Administration > Alerts > Notifications.
- Click Add Notification.
The Add Notification window appears.
- In the Add Notification window:
- 1. General Information
On the General Information tab, provide the following information:
- Name: The name of the notification.
- Status: Indicates the status of the notification (i.e., Enabled or Disabled). By default, the status is set to Enabled.
Close- Select a Component
Select a component from the drop-down menu. The following is a list of available components:
- App Connectors: To learn more, see About App Connectors.
- Backup and Restore: To learn more, see About Backup and Restore for Private Applications.
- Private Service Edges: To learn more, see About Private Service Edges for Private Applications.
- Cloud Connectors
- Zscaler Client Connector
If you are within a Microtenant, you can only create notifications for App Connectors and Private Service Edges for Private Applications.
Click the Delete icon (
 ) to remove a selected component. After a component is selected, a drop-down menu appears for the Categories, Priorities, and selection of the components.
) to remove a selected component. After a component is selected, a drop-down menu appears for the Categories, Priorities, and selection of the components.After a component is selected, select the desired App Connectors, Cloud Connectors, or Private Service Edges from the list of available components:
- App Connectors: Select an App Connector from the drop-down menu. You can search for a specific App Connector, select an individual App Connector, click Select All Displayed to select all App Connectors displayed in the drop-down menu, click Clear All to remove all selections, or click the Delete icon next to the selected App Connector to remove it. All App Connectors are selected by default.
- Cloud Connectors: Select a Cloud Connector from the drop-down menu. You can search for a specific Cloud Connector, select an individual Cloud Connector, click Select All Displayed to select all Cloud Connectors displayed in the drop-down menu, click Clear All to remove all selections, or click the Delete icon next to the selected Cloud Connector to remove it. All Cloud Connectors are selected by default.
- Private Service Edges: Select a Private Service Edge from the drop-down menu. You can search for a specific Private Service Edge, select an individual Private Service Edge, click Select All Displayed to select all Private Service Edges displayed in the drop-down menu, click Clear All to remove all selections, or click the Delete icon next to the selected Private Service Edge to remove it. All Private Service Edges are selected by default.
A drop-down menu is not available for the Zscaler Client Connector component.
Close - Select a Category
Select a category from the drop-down menu. You can select an individual category, click Select All Displayed to select all categories displayed in the drop-down menu, or click Clear All to remove all selections. All categories are selected by default. The following is a list of supported categories:
- Backup Configuration: Indicates notifications regarding configuration backups and backups that are created manually or automatically.
- Connectivity and Upgrade: Indicates notifications regarding the component connectivity and component upgrades.
- Enrollment: Indicates notifications regarding the component enrollment.
- System Resource: Indicates notifications regarding the component system resources.
- Usage Metrics: Indicates notifications regarding the component usage metrics.
- Select a Priority
Select the priority of the notification (i.e., Low, Medium, and High). You can select an individual priority, click Select All Displayed to select all priorities displayed in the drop-down menu, or click Clear All to remove all selections. All priorities are selected by default.
Close
- 2. Events
- Click Add Events.
- Select the desired event.
For events that require text input, enter an integer value within the supported range. To learn more, see the events table.
- Click Next.
The following table provides a list of events, as well as the category and component the event belongs to:
CloseEvent Category Component Description Application Exceeded Count Limit Usage Metrics App Connectors An event indicating when the component’s application count has exceeded the limit. The Application Exceeded Count Limit value must be an integer between 4500 and 6000. The default value is set to 4500. Backup Completed Backup Configuration Backup and Restore An event indicating when the backup is completed. To learn more, see About Backup and Restore for Private Applications and Restoring Policies and Configurations from a Backup for Private Applications. Backup Failed Backup Configuration Backup and Restore An event indicating when the backup has failed. To learn more, see About Backup and Restore for Private Applications. Bandwidth Utilization Exceeded Limit Usage Metrics App Connectors, Private Service Edges An event indicating when the component’s bandwidth utilization has exceeded the limit. The Bandwidth Utilization Exceeded Limit value must be an integer greater than or equal to 250 Mbps. The default value is set to 250. Control Connection Disconnected Connectivity and Upgrade App Connectors, Private Service Edges An event indicating when the control connection for an App Connector or Private Service Edge for Private Applications disconnects. CPU Exceeded Limit Usage Metrics App Connectors, Private Service Edges An event indicating when the component’s CPU utilization has exceeded the limit. The CPU Exceeded Limit value must be an integer between 75% and 99%. The default value is set to 75. To learn more, see Monitoring App Connector Performance. CPU Starvation System Resource App Connectors An event indicating when the App Connector's CPU is missing resources needed for operations. Disk Space Exceeded Limit Usage Metrics App Connectors, Private Service Edges An event indicating when the component's available disk space is less than the indicated threshold. The Disk Space Exceeded Limit value must be an integer between 0 and 1024 MB. The default value is set to 1024. To learn more, see Monitoring App Connector Performance. Enrollment Completed Enrollment App Connectors, Private Service Edges, Cloud Connectors An event indicating when the enrollment of the component is completed. File Descriptors Exhausted Usage Metrics App Connectors, Private Service Edges An event indicating when the component’s file descriptors are exhausted. The File Descriptors Exhausted value must be an integer between 75% and 99%. The default value is set to 75. To learn more, see Monitoring App Connector Performance. Invalid System Listen IP Configuration System Resource Private Service Edges An event indicating when the listen IP address configuration for a Private Service Edge for Private Applications is invalid. Last Component Disconnected Connectivity and Upgrade App Connectors, Private Service Edges An event indicating that all App Connectors in an App Connector Group or all Private Service Edges for Private Applications in a Private Service Edge Group for Private Applications are disconnected. Outdated Component Manager Version Connectivity and Upgrade App Connectors, Private Service Edges An event indicating the Manager version is outdated for the selected components. Provisioning Key Utilization Exceeded Limit Enrollment App Connectors, Private Service Edges, Cloud Connectors An event indicating when the provisioning key has exceeded the limit for the selected components. Restore Completed Backup Configuration Backup and Restore An event indicating when the restore is completed. To learn more, see About Backup and Restore for Private Applications and Restoring Policies and Configurations from a Backup for Private Applications. Restore Failed Backup Configuration Backup and Restore An event indicating when the restore has failed. To learn more, see About Backup and Restore for Private Applications and Restoring Policies and Configurations from a Backup for Private Applications. SCIM Users Successfully Deleted Enrollment Zscaler Client Connector An event indicating when SCIM users are deleted successfully. Source Port Consumption Exhausted Usage Metrics App Connectors, Private Service Edges An event indicating when the component's source TCP or UDP ports are exhausted. The exhausted values must be an integer between 75% and 99%. The default value is set to 75. System Memory Exceeded Limit Usage Metrics App Connectors, Private Service Edges An event indicating when the component’s system memory has exceeded the limit. The System Memory Exceeded Limit value must be an integer between 75% and 99%. The default value is set to 75. To learn more, see Monitoring App Connector Performance. Upgrade Complete Connectivity and Upgrade App Connectors, Private Service Edges An event indicating when an upgrade is complete for the selected components. Upgrade Failed Connectivity and Upgrade App Connectors, Private Service Edges An event indicating when an upgrade fails for the selected components. - 3. Action
- Configure the Throttling
Throttling enforces limits and timeout durations on the notification. Throttling is set to Disabled by default. When Throttling is Enabled, the Throttling Limit and Throttling Timeout fields appear.
- Throttling Limit: Enter an integer value to indicate the throttling limit.
- Throttling Timeout: Enter an integer value in hours to indicate the throttling timeout.
For example, the Throttling Limit value is 3, and the Throttling Timeout value is 1 hour. If the notification is set to trigger when the App Connector CPU is greater than 80%, the recipients receive only three email notifications within the last hour if the CPU of the App Connector exceeds the 80% threshold.
Close - Configure the Recipients
- Select the recipients from the drop-down menu. You can search for a specific recipient, select an individual recipient, click Select All Displayed to select all recipients displayed in the drop-down menu, click Clear All to remove all selections, or click the Delete icon next to the selected recipient to remove it.
- In the Distribution List field, enter the desired distribution list in the following format: example@test.com.
- Click Add Items so that the distribution list receives notifications after the notification is configured.
- Click Next.
Click here to see an example email sent to a configured recipient.
CloseSubject: [!] Private Applications: Automatic Usage Metrics for Connector Lab App Connector with HIGH priorityBody: You are receiving this message because you requested notifications for:Tenant Name: SafemarchTenant ID: 198745983939657747Private ApplicationsCloud Name: ProductionPrivate ApplicationsComponent: App ConnectorName: Lab App ConnectorPriority: HIGHEvent/Notification alert: Event triggered as a result of Memory exceededReview the relevant dashboards, analytics, and configuration settings in the Admin Portal.
Thank you,
CloseZscaler
- Configure the Throttling
- 4. Review
- Go to Administration > Alerts > Notifications.
In the table, locate the notification you want to modify and click the Edit icon (
 ).
).The Edit Notification window appears.
- In the Edit Notification window, modify fields as necessary, and then continue the steps to edit a notification. To learn more about each field and the steps to edit a notification, see the steps to add a notification.
- Go to Administration > Alerts > Notifications.
- In the table, locate the notification you want to copy and click the Copy icon (
 ).
).
The Add Notification window appears that contains the prepopulated fields from the copied notification. - In the Add Notification window, modify fields as necessary, and then continue the steps to add the new notification. To learn more about each field and the steps to add a notification, see the steps to add a notification.