Experience Center
Configuring Automated Device Cleanup
Zscaler Client Connector allows you to configure automatic device cleanup of old, inactive, and removed devices.
After modifying settings, it can take up to a week for Enrolled Devices to reflect changes.
To configure automatic device cleanup:
- In the Admin Portal, go to Infrastructure > Connectors > Client > Device Cleanup.
- On the Device Cleanup tab:
- Force Remove Oldest Device After User Enrolls: Select the threshold number of devices. If a user attempts to enroll a device after reaching the threshold number, Zscaler Client Connector force removes the oldest device. The default setting is Never, which means no devices are removed. An error is displayed when a user tries to enroll more than 16 devices.
- Automatically Force Remove Inactive Devices After: Select the period after which Zscaler Client Connector automatically removes a device if it doesn't connect in the defined period and becomes inactive. Select from the following intervals: 30, 60, 90, 120, 150, 180 days, or Never. The default setting is Never. The device’s KeepAlive Timestamp determines how long the device was inactive.
- Permanently Delete Removed Devices After: Select the period after which a device is permanently removed from the portal after being in the Removed or Unregistered state. Select from the following intervals: 120, 150, or 180 days. Zscaler Client Connector uses the device’s Last Deregistration Timestamp to determine how long the device was in the Removed or Unregistered state since the time it was deregistered.
- Click Save.
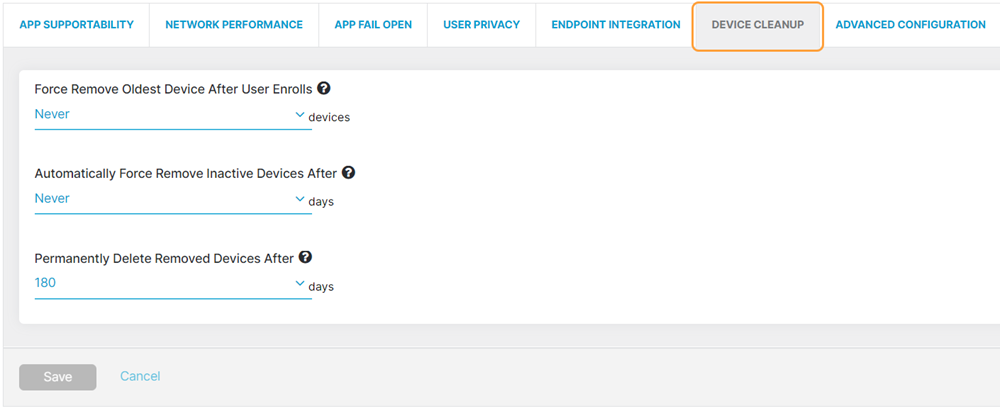
- Click Save.
To learn more about other Zscaler Client Connector Support features, see About Zscaler Client Connector Support.