Experience Center
Analyzing Traffic Using Insights
To get more information about a chart in a dashboard or report, click an item on the chart and click Analyze Chart. The chart is displayed in the Logs > Insights > Internet & SaaS window where you can interactively drill down to specific transactions. Alternatively, you can start an analysis by going to the Analytics > Internet & SaaS > Analytics tab and choosing an Insights window.
To learn more about the Insights pages, see About Insights.
Insights Walkthrough
The following Web Insights instance will be used to walk you through how to use the Insights pages. This is what the default Web Insights page looks like. It shows a trend chart for the data type Overall Traffic. The chart shows the overall traffic for the current day in terms of transactions.
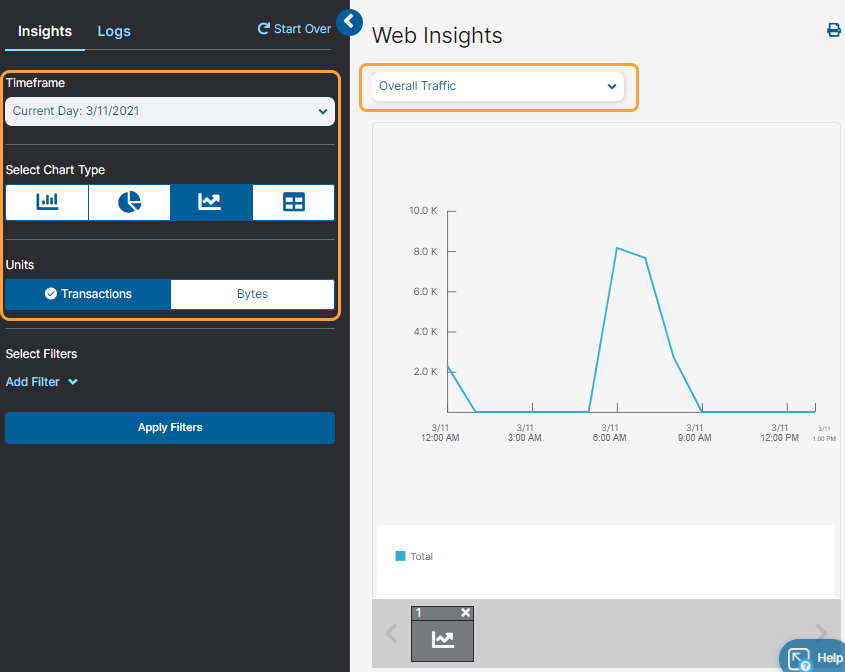
Using Insights
The Web Insights instance above will be used to show you what you can do on any Insights page:
- Define Settings
At any time, you can change the different options to display the metrics you want to see. Let's say you want to change the timeframe and the chart type. The following image shows the timeframe has been customized to the previous month, and the chart type has been changed to a pie chart. Even though these two options have been changed, you're still viewing Overall Traffic, but it's now for the custom dates selected.
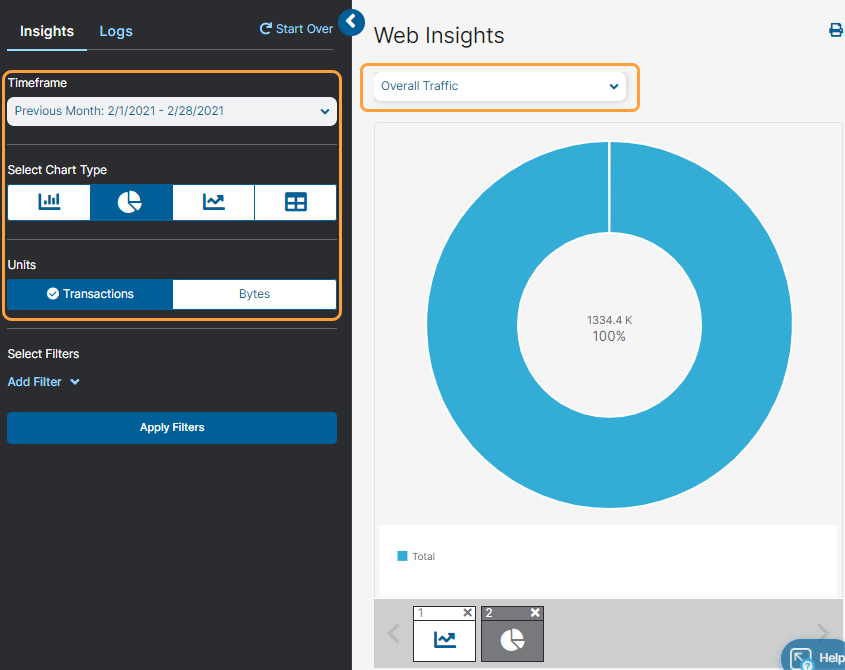
You can choose whichever data type you want. The following image shows a new data type has been selected, Advanced Threat Super Category. Once that data type is selected, the pie chart changes to reflect the results of your selection. You're now seeing the Advanced Threat Super Category traffic for the custom dates selected. As you edit the chart, your workflow is recorded in the history bar below the chart.
Close
- Interactively Drill Down
There are a number of ways to interactively drill down and get more granular data. Each data type has its own set of filters, located on the left pane. If you look at the filters for Advanced Super Threat Category, you'll see one of them is User. The following image shows the filter User has been selected. Think of data types as the "Grouped by..." section, so the image is showing you Any users, grouped by Advanced Threat Super Category for the custom dates selected.
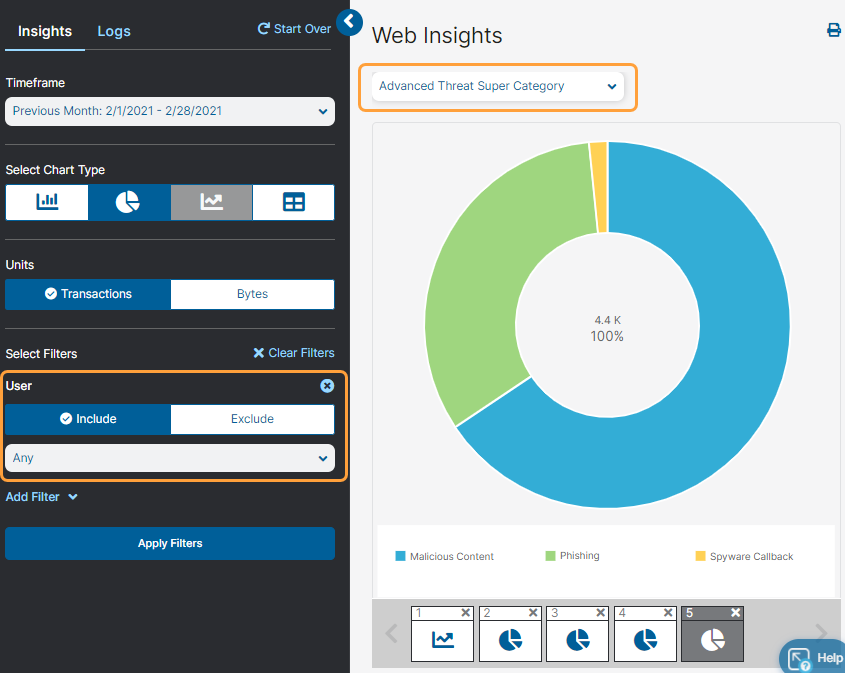
The image shows the category Malicious Content as the biggest portion. You can click on that portion, or any other portion, for a closer drill down. The following image shows the Malicious Content portion has been selected; the portion's drop-down menu reveals the data types you can choose from for that portion. The User data type has been selected.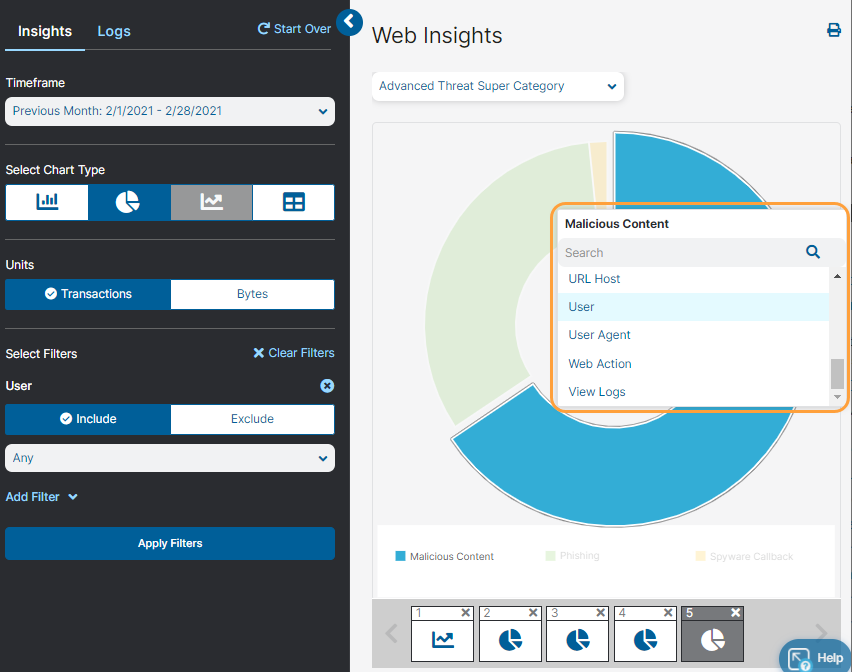
After selecting User, the pie chart changes. You're now seeing traffic for the Advanced Threat Super Category, specifically for Malicious Content, grouped by users. There are two users displayed that have contributed to the Malicious Content category for the custom dates selected.
If you want a closer look at one of the users, you can drill down further by clicking on a user, and selecting from the options displayed in the portion's drop-down menu. The following image shows one of the users has been selected. You can click on View Logs from the portion's drop-down menu to look at that user's Malicious Content category logs.
Once you click View Logs, you'll be directed to the Logs page. The following image displays the user's Malicious Content category logs. To learn more about the Logs pages, see About Insights Logs.
Close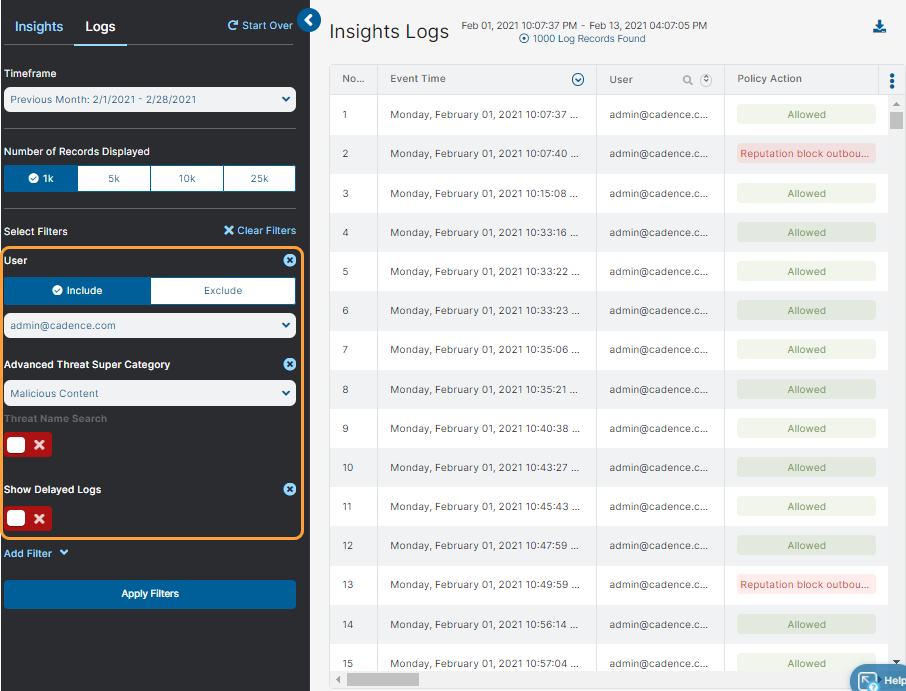
- Start a New Analysis
You can also start a new analysis or change the focus of your investigation, as follows:
- Click Start Over to go back to the default chart. The data type menu above the chart is set to Overall Traffic, filters are reset, and all charts, except the default, are deleted from the history bar.
- Choose a different data type from the menu at the top. This automatically resets the filters.
- Save Your Analysis
As you work with your data, the tool records the workflow in the history bar below the chart. Every time you make a change to the chart, such as add a filter or change the chart type, the Admin Portal adds the previous version to the history bar. You can then click any chart in the history bar to see it again. If you view an earlier version and change it, all subsequent versions are automatically deleted. This enables an administrator to review the various stages of the investigation and change direction for the analysis upon review, if necessary. The history bar can retain up to 50 versions of the chart. If there are more than 50 versions, the portal deletes the oldest versions as new ones are added. The chart icons are numbered, so you can track how many versions you have.
You can do the following:
- Delete charts from your workflow.
- Click Print View to print the entire sequence of charts in the history bar.