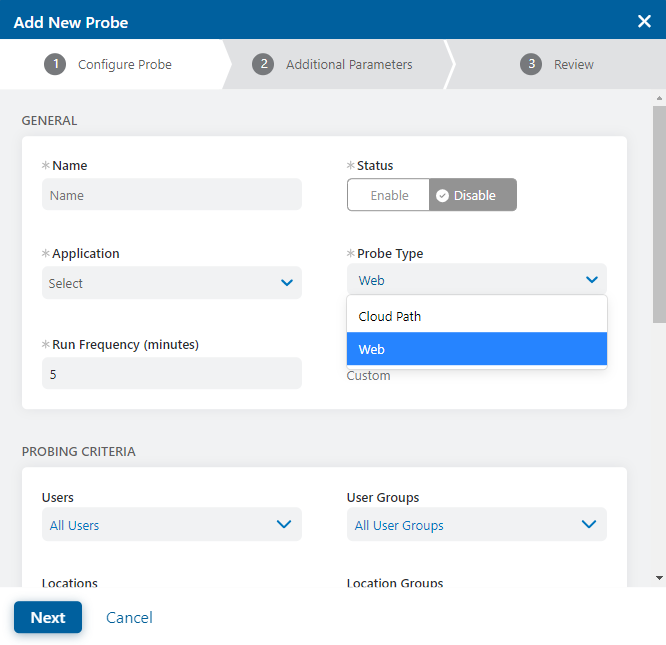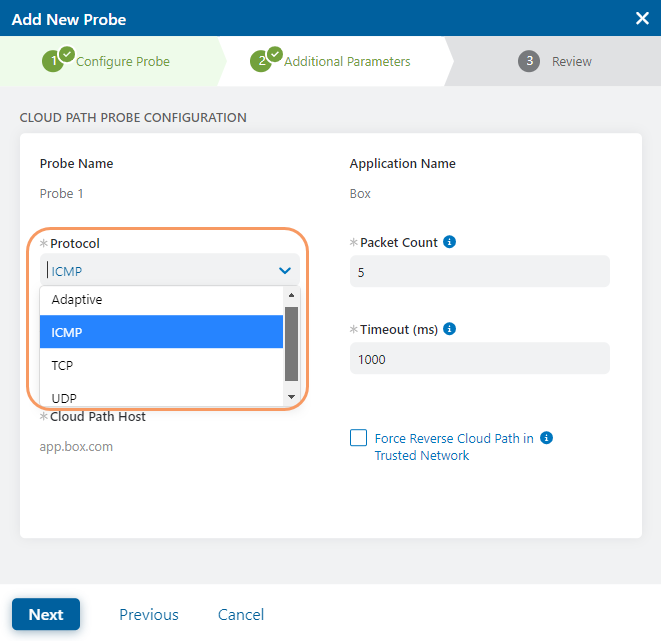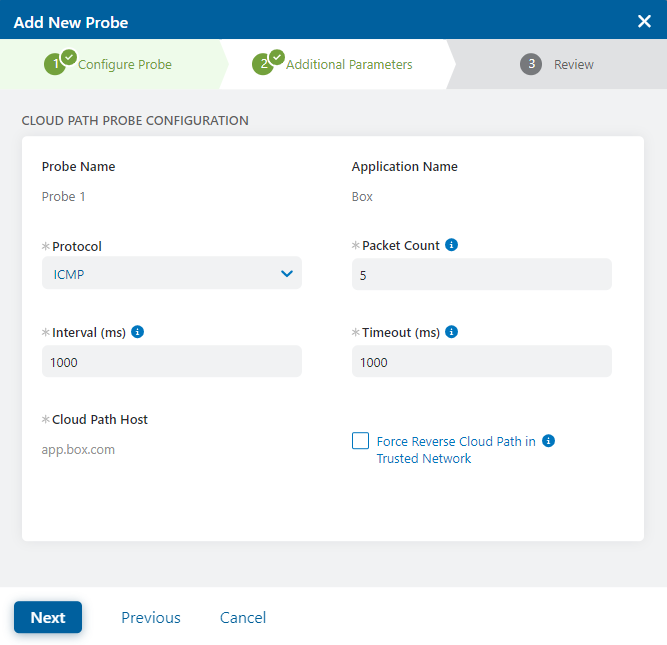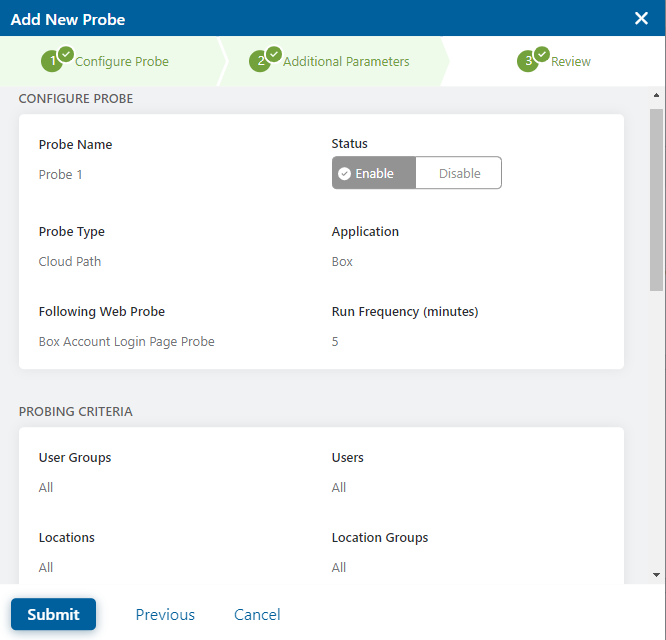デジタル エクスペリエンス モニタリング(ZDX)
プローブの設定
アプリケーションのプローブを設定するには、次の操作を実行します。
- 以下のいずれかにアクセスします。
- [構成]>[アプリケーション]に移動し、[定義済みアプリケーション]または[カスタム アプリケーション]のセクションで、テーブル内のアプリケーション行を展開し、[新しいプローブを追加]をクリックします。
- [設定]>[プローブ]に移動し、[[新しいプローブを追加]をクリックします。
[新規プローブの追加]ウィンドウが表示されます。
Webプローブとクラウド パス プローブは、事前定義されたアプリケーションをオンボードすると、デフォルトで自動的に有効になります。[ 新しいプローブの追加 ] リンクは、許可されているアプリケーションの最大数またはサブスクリプション レベルの最大数に達した場合、無効 プローブになります。 アプリケーションと プローブ の制限については、 範囲と制限を参照してください。
- [新規プローブの追加]ウィンドウで、次の操作を行います。
- A. プローブを構成
- [プローブを構成]のタブで、[一般]では次の通りにします。
- 名前: プローブの名前を入力します。 最大長は 64 文字です。 使用できる文字は、英数字と、アンダースコア (_)、ハイフン (-)、スペース ( )、スラッシュ (/)、ピリオド (.)、パイプ記号 (|)、括弧 () などの限られた範囲の記号です。
- ステータス: [ 有効 ] または [無効 ] を選択して、 プローブのステータスを示します。
- [アプリケーション]:[構成]>[アプリケーション]ページから[新しいプローブを追加]ウィンドウにアクセスした場合、このフィールドには正しいアプリケーションが自動的に入力され、閲覧のみとなります。[構成]>[プローブ]のページからこのウィンドウにアクセスした場合は、ドロップダウン メニューからアプリケーションを選択する必要があります。
プローブの種類: [Web] または [クラウドパス] を選択します。[ クラウドパス()] を選択すると、[ Web プローブのフォロー(Follow Web Probe )] フィールドが表示されます。 ドロップダウンメニューからフォローする プローブ を選択します。 クラウド パス プローブが従うWebプローブを選択することをお勧めしますが、必須ではありません。Webプローブに従うと、後の手順でプロトコル ポートの構成の選択が変更されます。
ネットワーク アプリケーションを選択した場合は、デフォルトでクラウド パス プローブタイプが選択されます。ネットワーク アプリケーションにはWebプローブは必要ありません。
- 実行頻度 (分): プローブ を実行する頻度を分単位で入力します。 デフォルトの プローブ 頻度は、サブスクリプションプランによって異なります。 詳細はこちらへ、 範囲と制限事項を参照してください。
- [プローブ クラス]:アプリケーション タイプを[定義済み]または[カスタム]として定義します。
[プロービングの基準]の場合:アプリケーションに対してプローブを行う条件を選択します。詳細は、プロービングの基準のロジックについてを参照してください。
複数のユーザーグループ、特定の場所や部署のユーザー、またはこれらの組み合わせを監視するように プローブ を設定できます。 たとえば、販売ビジネスアプリケーション(Salesforce.com など)を使用して、販売グループの プローブ を実行できます。 営業グループの プローブ を実行すると、アプリケーションに関連付けられた プローブの数を制限し、営業以外のユーザーからの不要なトラフィックを回避できます。
同様に、1 人のユーザーがログインした複数のデバイスでのみ実行するように プローブ を構成したり、特定のデバイスでのみ実行するように構成したりできます。
デフォルトでは、Zscaler Internet Access (ZIA)内のすべてのユーザーグループ、ユーザー、Zscalerロケーション、ロケーショングループ、部門、デバイスが適用されます。ただし、 Zscaler ロケーションの最大数は 100 を超えることはできません。 組織に ZIA アカウントがある場合、各フィールドには、次の例のように、デフォルトで組織の情報が表示されます。
- [ユーザー グループ]:データ エンジニアリング
- [ユーザー]:(組織のユーザー)
- 場所:本社Zscaler
- [ロケーション グループ]:サーバー トラフィック グループ
- [部署]:開発運営
- [デバイス]:デスクトップ
Zscaler Private Access (ZPA)を通じて内部アプリケーションのWebプローブを設定する場合、アプリケーションを使用するユーザー、ユーザー グループおよび部門に対してのみ、プローブを設定します。
[除外の基準]の場合:アプリケーションを監視しない条件を選択します。詳細は、プロービングの基準のロジックについてを参照してください。
[監視条件] で場所を指定することで、特定の場所にあるすべてのデバイスで監視を実行するように構成し、特定のユーザーまたはデバイスを除外できます。 たとえば、すべてのエンジニアリング グループ ユーザーに対して生産性 Web アプリケーションの プローブ を実行し、ニューヨークの場所は生産性 Web アプリケーションを使用していないため、その場所を除外することができます。
デフォルトでは、ユーザー グループ、ユーザー、 Zscaler ロケーション、ロケーション グループ、部門、またはデバイスは除外されません。 以下は、除外される条件の例です。
- [ユーザー グループ]:モバイル開発
- [ユーザー]:デフォルトの管理者
- 場所: Zscaler ラボ
- ロケーショングループ:本社ITグループ
- [部署]:マーケティング
- [デバイス]:AUROUS
Zscaler Private Access (ZPA)を通じて内部アプリケーションのWebプローブを設定する場合、アプリケーションを使用するユーザー、ユーザー グループおよび部門に対してのみ、プローブを設定します。
- [次へ]をクリックします。
- [プローブを構成]のタブで、[一般]では次の通りにします。
- B. 追加パラメータ
- [追加パラメータ]タブにおいて、前のタブで[プローブタイプ]として[Web]を選択した場合、[Webプローブの構成]の下に以下のパラメータが表示されます。
- プローブ名:前のタブで入力した名前です。
- アプリケーション名:これは、事前に選択された、または前のタブで手動で選択したアプリケーションの名前です。
- [要求タイプ]:GETは、Webモニタリングに適用できる唯一の要求タイプです。POSTには対応していません。このフィールドは表示専用です。
- [宛先URL]:HTTPまたはHTTPSのURLで、Webの宛先を入力します。これは、プローブがリクエストするWebアドレスです。これは、URLにテナント名が必要な場合に編集できます。
- 要求ヘッダー: 要求ヘッダーの [名前 ] と [値 ] を入力します。 複数の名前と値のペアを入力する必要がある場合は、「 さらに追加」をクリックします。 これは、 プローブの一部として渡す HTTP 要求ヘッダーを指定します。 たとえば、セキュリティ トークンを渡すためのヘッダーの承認を指定できます。 これらのフィールドは、事前定義されたアプリケーションでは無効になっています。
- [HTTPレスポンス ステータス コード]:特定のHTTPステータス コードをプローブできます。デフォルト リストにないHTTPコードを追加するには、100から599の範囲の任意の数値を入力します。デフォルトでは、次の1xx(情報)、2xx(成功)および3xx(リダイレクト)コードが適用されます。
- 100 - 続行
- 101 - スイッチングプロトコル
- 102 - 処理中
- 103 - 初期ヒント
- 200 - OK
- 201 - 作成済み
- 202 - 許可済み
- 203 - 信頼できない情報
- 204 - コンテンツなし
- 205 - コンテンツのリセット
- 206 - 一部のコンテンツ
- 207 - マルチステータス
- 208 - 報告済み
- 226 - IM使用済み
- 300 - 複数の選択肢
- 301 - 永続的に移動
- 302 - 見つかりました
- 303 - その他を確認
- 304 - 未変更
- 307 - 一時的にリダイレクト
- 308 - 永続リダイレクト
これらのコードを削除するには、[ 閉じる ] アイコンをクリックします。 ただし、定義済みアプリのデフォルトコードは変更できません。
- [試行回数]:モニター リクエストが失敗したと判断するまでの試行回数です。デフォルトは1回ですが、増やすことができます。定義済みのアプリケーションのデフォルトの試行回数は変更できません。
- タイムアウト(秒):デフォルトは60秒で、定義済みアプリケーションの場合は変更できません。
- [リダイレクトをフォロー]:この機能を[有効化]または[無効化]します。次の定義済みアプリケーションに対する正確なパフォーマンス測定を保証するために、この設定はデフォルトで無効になっており、有効にすることはできません。
- ボックス
- Microsoft Teams Webアプリ
- OneDrive for Business
- Outlook Online
- ServiceNow
- sharepoint_online
- [最大リダイレクト数]:これは、プローブが失敗したと見なされる前に、HTTPリダイレクトをたどろうとする回数を指定します。デフォルトは5回のリダイレクトです。定義済みアプリケーションのリダイレクト数は変更できません。[リダイレクトをフォロー]が無効になっている場合、[最大リダイレクト数]も無効になります。
- 前のタブで [プローブ タイプ] として [クラウドパス] を選択した場合は、[プローブ設定]クラウドパス次のパラメータが表示されます。
- プローブ名: 前のタブで入力した 名前 。
- アプリケーション名:事前に選択された、または前のタブで手動で選択したアプリケーションの名前です。
- プロトコル: ドロップダウンメニューからプロトコルを選択します。 オプションには、アダプティブ、ICMP、TCP、UDPがあります。
画像を参照してください。
[適応モード(Adaptive Mode)] を選択すると、クラウド内の各レッグに最適なプロトコルが自動検出プロセスによって選択されます。 他のプロトコルのいずれかを選択すると、それらのプロトコルが クラウド パス プローブのパスに使用されます。 詳細はこちらについては、 適応モードの使用を参照してください。- [TCPポート]:プロトコルとして[アダプティブ]または[TCP]を選択した場合、このフィールドにはHTTPSトラフィックの標準TCPポート443が自動的に表示、入力されますが、これは編集することができます。Webプローブに従い、プロトコルとして[TCP]を選択した場合、ポート値は編集できません。
- UDPポート:プロトコルとしてアダプティブまたはUDPを選択した場合、このフィールドには宛先サーバのRFC定義ポート33434が自動的に表示、入力されますが、これは編集することができます。
[パケット数]: TTL値が同じで、ホップ検出ごとに送信されたプローブパケットの数。デフォルトは5パケット、最大は20パケット、最小は3パケットです。
ZPAの場合、推奨されるパケット数は3パケットで、最大パケット数は6パケットです。
- 間隔 (ミリ秒): 同じ TTL を持つ プローブ パケット間の時間間隔。 インクリメンタル TTL のプローブ パケットは、この時間間隔内で均等にペーシングされます。 反復回数またはサイクル数は、設定されたパケット数によって定義されます。 既定値は 1000、最小値は 1000、最大値は 10000 です。
- タイムアウト (ミリ秒): 損失を考慮する前に、 プローブ パケットへの応答を待機する時間。 既定値は 1000、最小値は 500、最大値は 5000 です。 ZPA の推奨設定は 500 です。
- [クラウドパスホスト]:ホストのIPアドレスまたはホストの完全修飾ドメイン名(つまり、IPv4 IPアドレス。IPv6はサポートされていません)。Zscalerは、選択したアプリケーションが定義済みの場合、ドメイン名を部分的に提供します。これは、テナント名が必要な場合に編集できます。
- [信頼ネットワークでの逆方向クラウドパスを強制]:ネットワーク デバイスが順方向クラウドパスをブロックした場合に、信頼できる環境で逆方向トレースルートを強制するオプション。別のデバイス構成を実装できない場合にのみ有効にします。理想的には、転送トレースルートをブロックしているファイアウォールまたはデバイスを再設定することが推奨されます。それが不可能な場合、この設定では、クラウドパスのZscaler Internet Access (ZIA) Public Service Edgeから出口までの逆レイテンシーが計算されます。
逆方向クラウドパス では、出口IPアドレスはロケーションAPIから導出されるため、順方向クラウドパス内で使用されるIPアドレスとは異なる場合があります。このシナリオでは、ロケーションAPIから取得されたIPアドレスとともに、出口は逆出口として記録されます。
[間隔]を6000msに設定すると、1回の実行のパケットは6000msの間隔をあけて配置されます。最大30ホップの場合、パケットは200msごとに間隔をあけて送信されます。TTL 1の最初のパケットは0msに、TTL 2のパケットは200msに、TTL 3のパケットは400msに、といった具合に送信されます。
タイムアウトが 2000 ミリ秒に設定されている場合、最初の プローブ は 2000 ミリ秒、2 番目のは 2200 ミリ秒、3 番目は 2400 ミリ秒というようにタイムアウトします。
- [次へ]をクリックします。
- [追加パラメータ]タブにおいて、前のタブで[プローブタイプ]として[Web]を選択した場合、[Webプローブの構成]の下に以下のパラメータが表示されます。
- C. レビュー
- A. プローブを構成
- [保存]をクリックし、変更を有効にします。