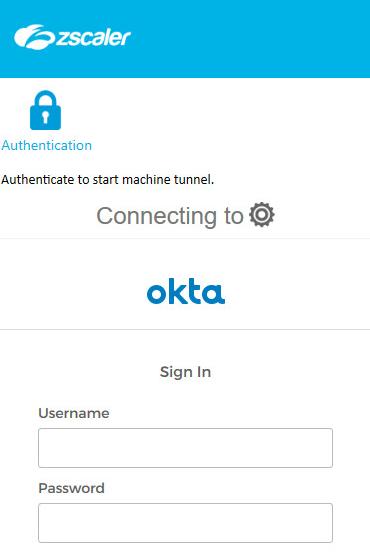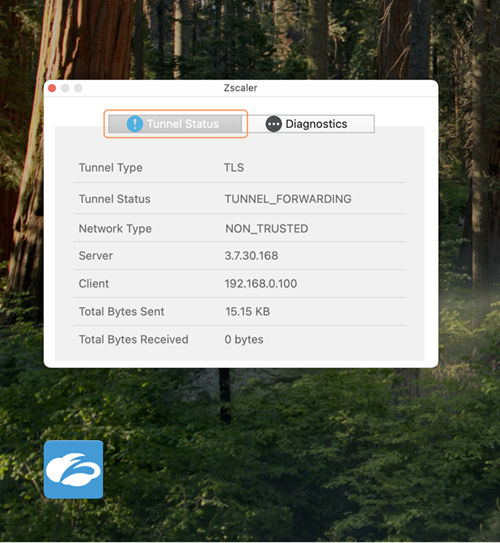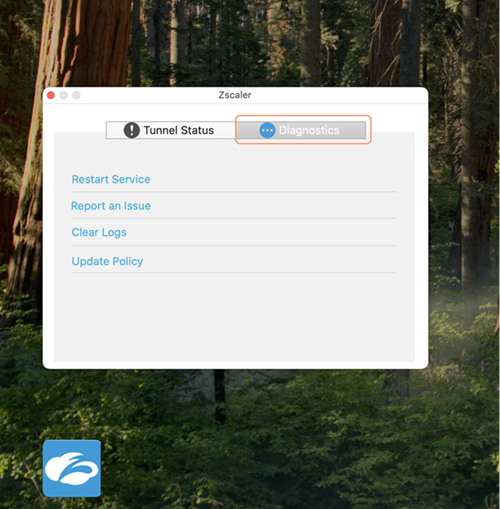Client Connector
Using Zscaler Diagnostics
This article details how to access Zscaler Diagnostics features that are available for use after IdP authentication. This is the same information as provided in Troubleshooting Zscaler Client Connector, except users can access this information without being logged in to Zscaler Client Connector on a Windows or macOS device.
- Windows
This feature is available with Zscaler Client Connector version 3.2 or later for Windows.
The Windows Policy setting for Machine Authentication Required must be enabled so users can authenticate and start the machine tunnel.
To authenticate and start the machine tunnel from the Windows login screen:
- In the bottom-left corner of the screen, click Zscaler Diagnostics.
- Click Zscaler Options.
- Enter the IdP credentials for Username and Password.
After successful authentication, the Tunnel Status window displays current information about the machine tunnel, including the number of packets sent or received, and whether the tunnel is running on a trusted network. Users have the option to stop the machine tunnel by clicking Turn Off.
The following options are available in the Diagnostics menu:
- Start Packet Capture: If your organization's admin enabled packet captures, you can use this feature when reproducing an issue. To learn more, see Using the Start Packet Capture Option.
- Restart Service: You can restart the machine tunnel. Restarting does not impact security enforcement.
- Report an Issue: If your organization's admin enabled support access, you can use this feature to report an issue. When you submit the form, depending on your organization's setup, Zscaler Client Connector can send an email to your organization's support admin or submit a ticket directly to Zscaler Support (your support admin also receives a copy of this ticket). To learn more, see Reporting an Issue with Zscaler Client Connector.
- Include Packet Captures: Select this option to include packet capture files when using the Report an Issue feature.
- Clear Logs: You can clear stored logs.
- Update Policy: You can manually refresh the machine tunnel policy.
- macOS
To start the machine tunnel from the macOS login screen, in the bottom-left corner of the screen, click the Zscaler icon. This machine tunnel icon is only visible when a device logs out or reboots. The icon is not visible when a user locks the screen.
The Tunnel Status window displays current information about the machine tunnel, including the number of packets sent or received, and whether the tunnel is running on a trusted network.
The following options are available in the Diagnostics menu:
- Restart Service: You can restart the machine tunnel. Restarting does not impact security enforcement.
- Report an Issue: If your organization's admin enabled support access, you can use this feature to report an issue. When you submit the form, depending on your organization's setup, Zscaler Client Connector can send an email to your organization's support admin or submit a ticket directly to Zscaler Support (your support admin also receives a copy of this ticket). To learn more, see Reporting an Issue with Zscaler Client Connector.
- Clear Logs: You can clear stored logs.
- Update Policy: You can manually refresh the machine tunnel policy.