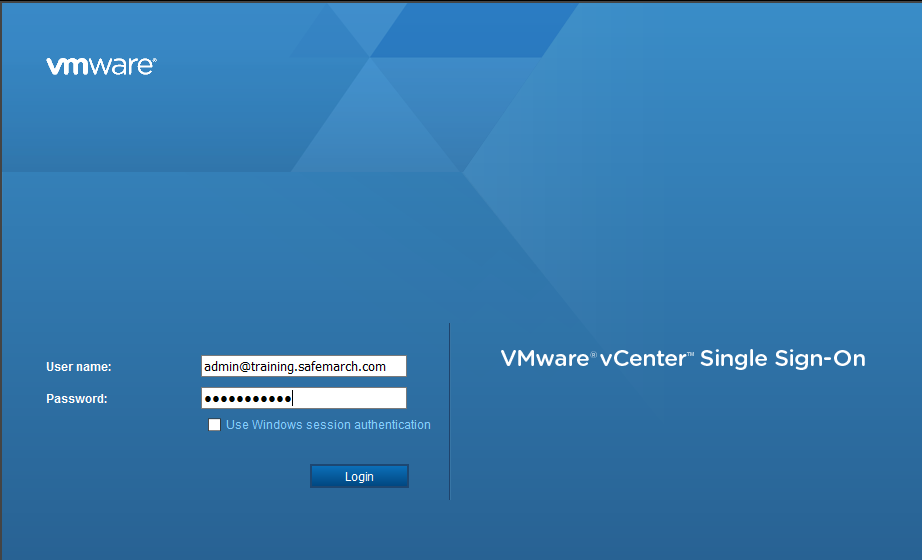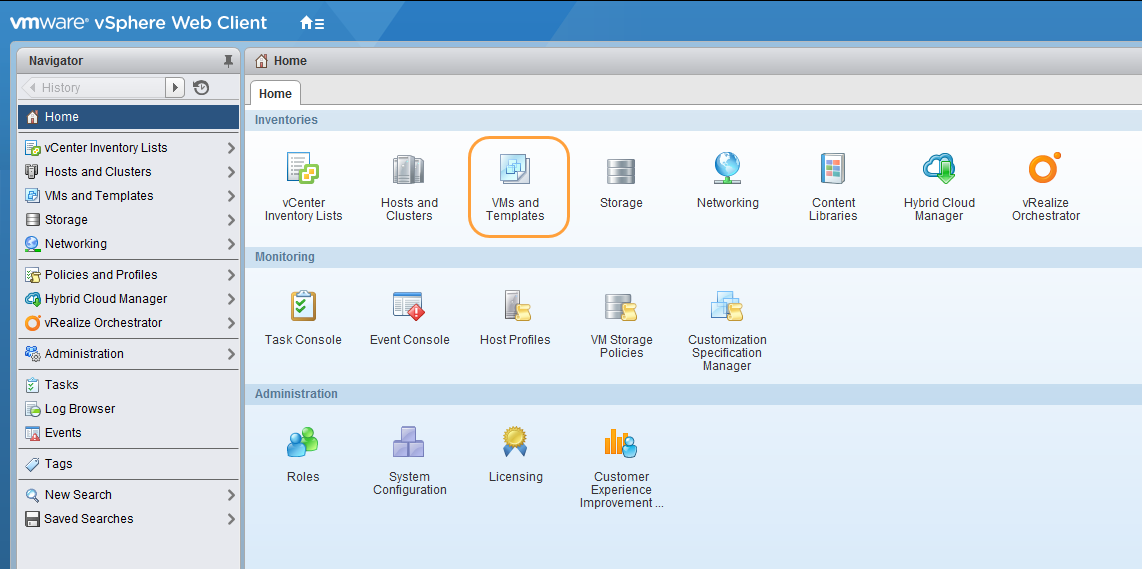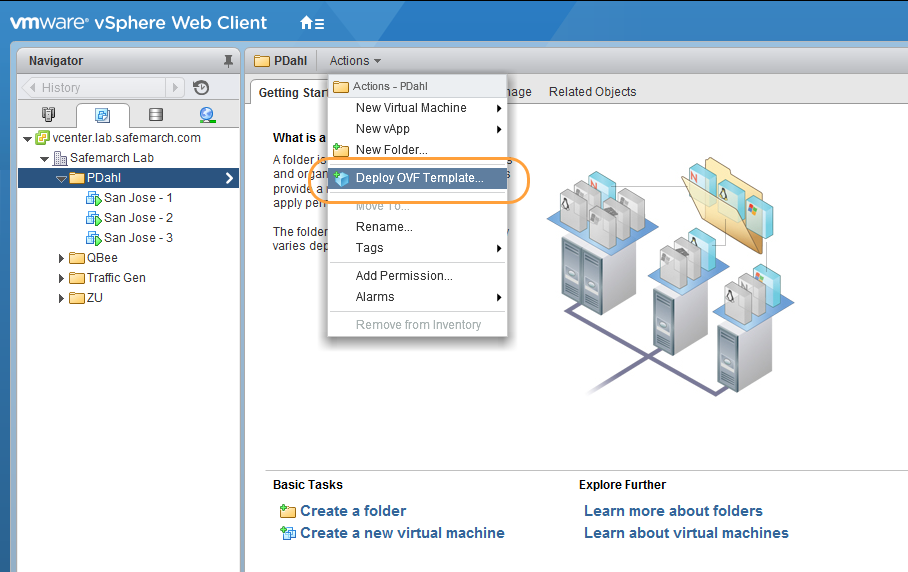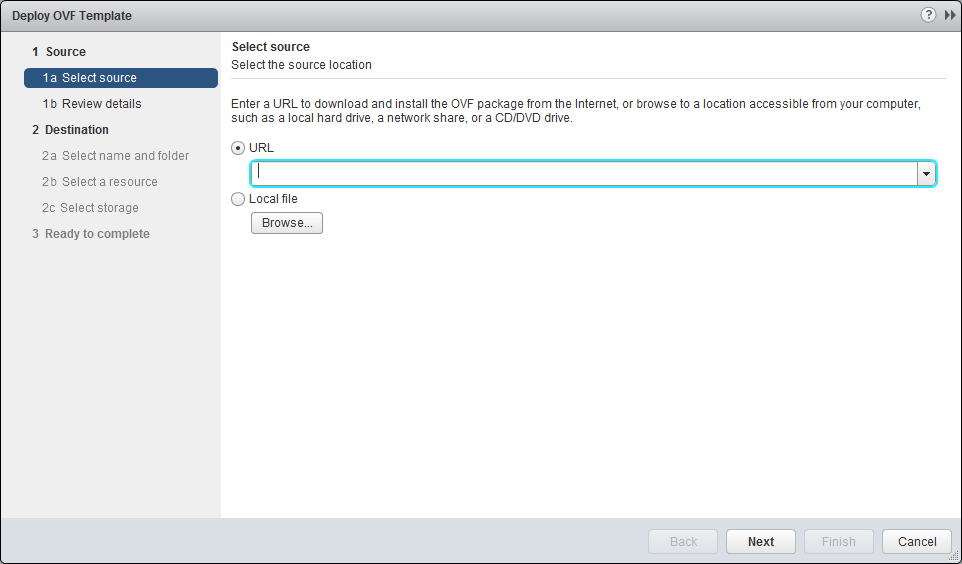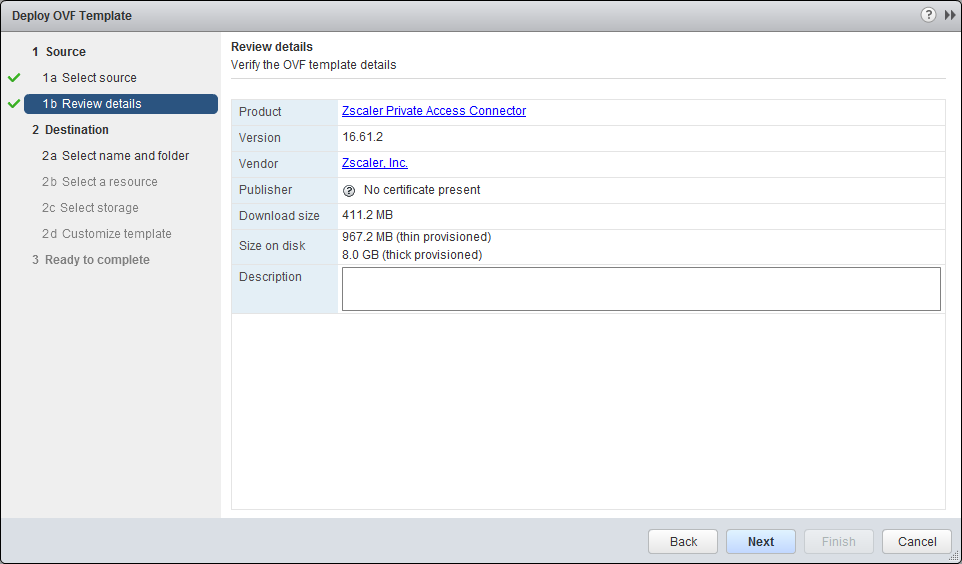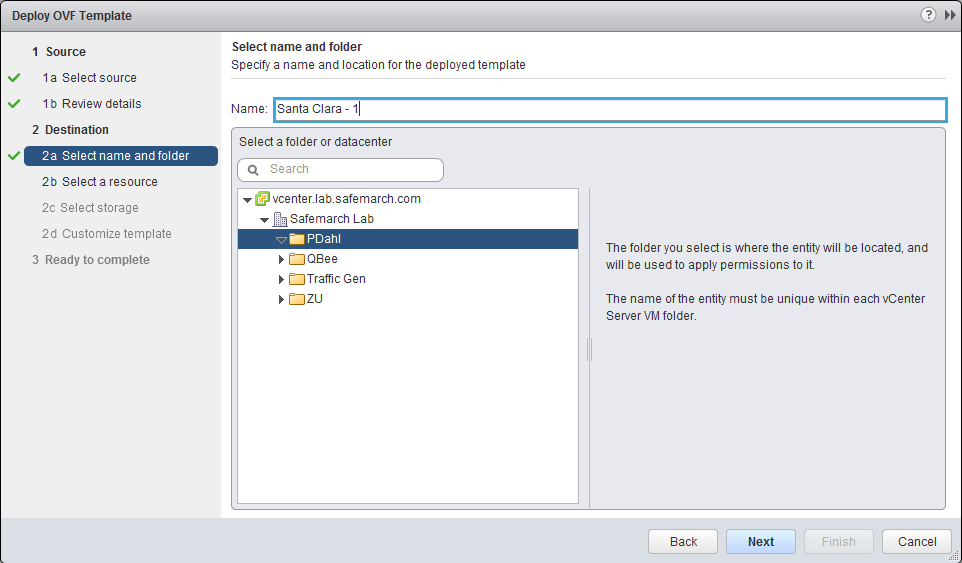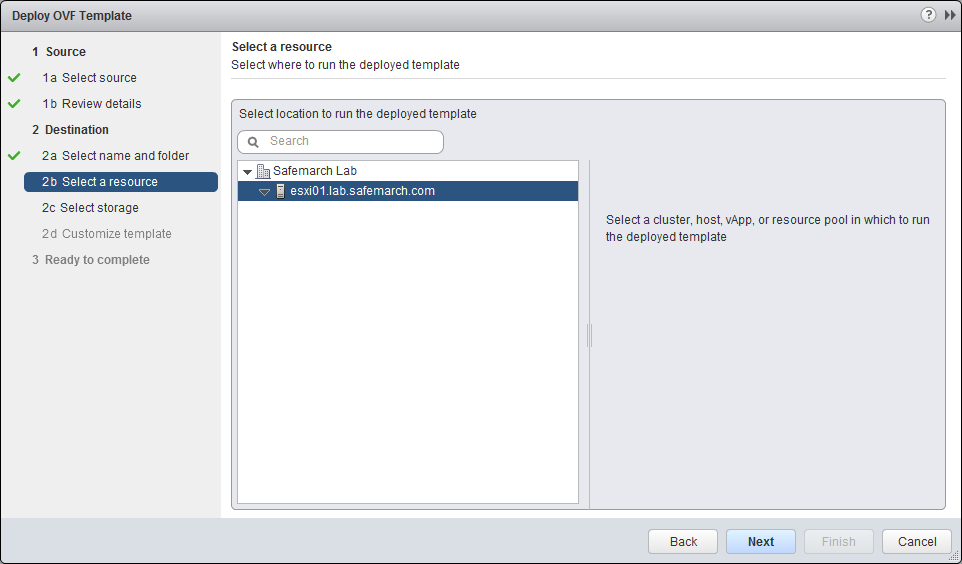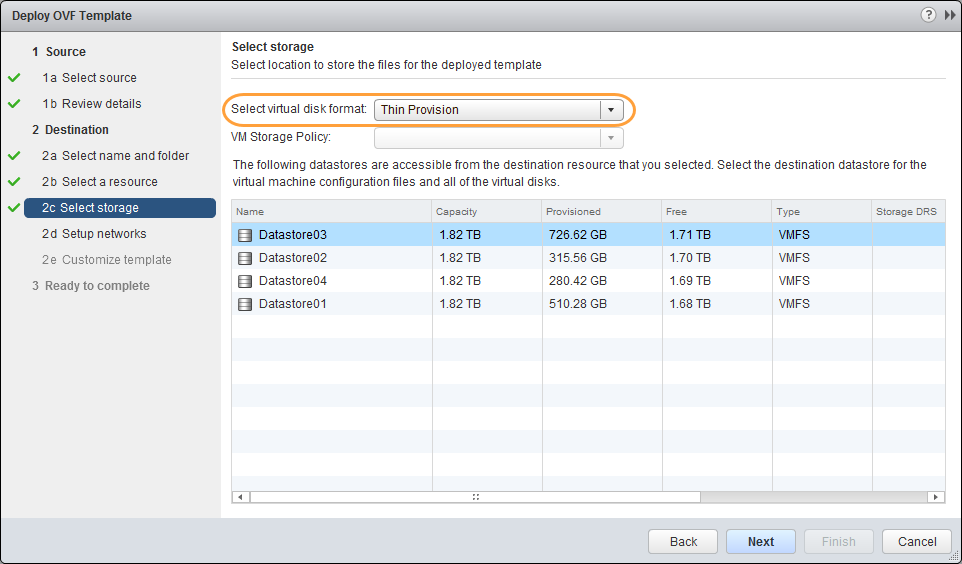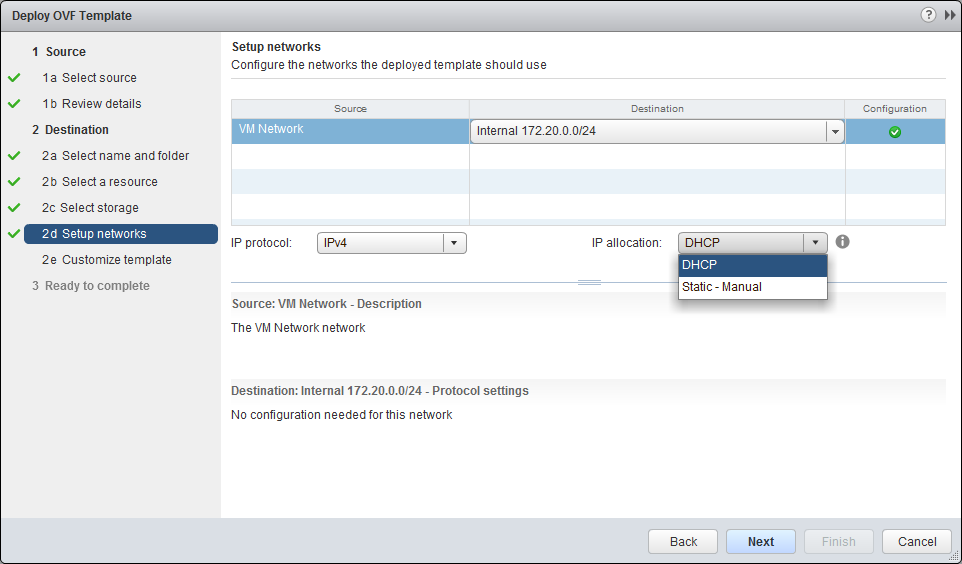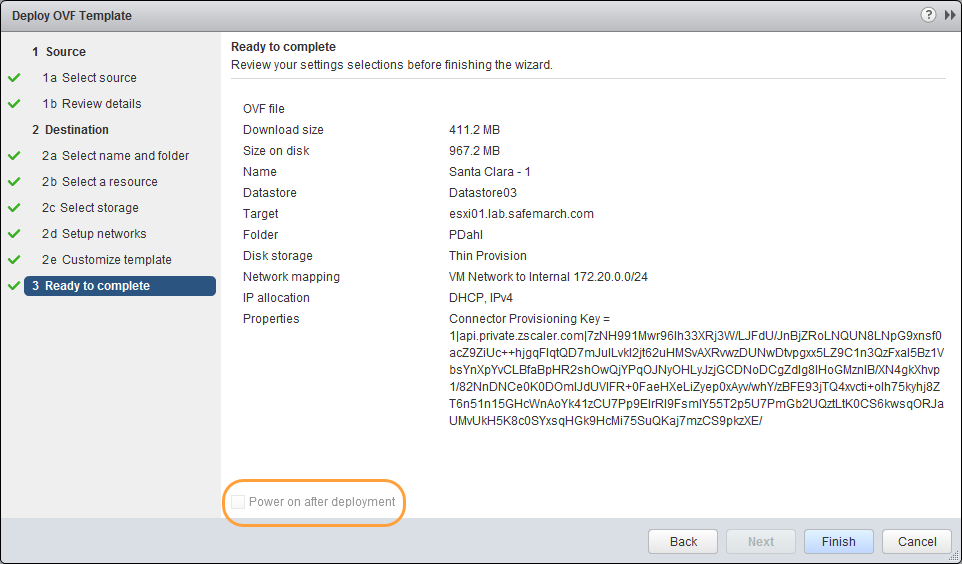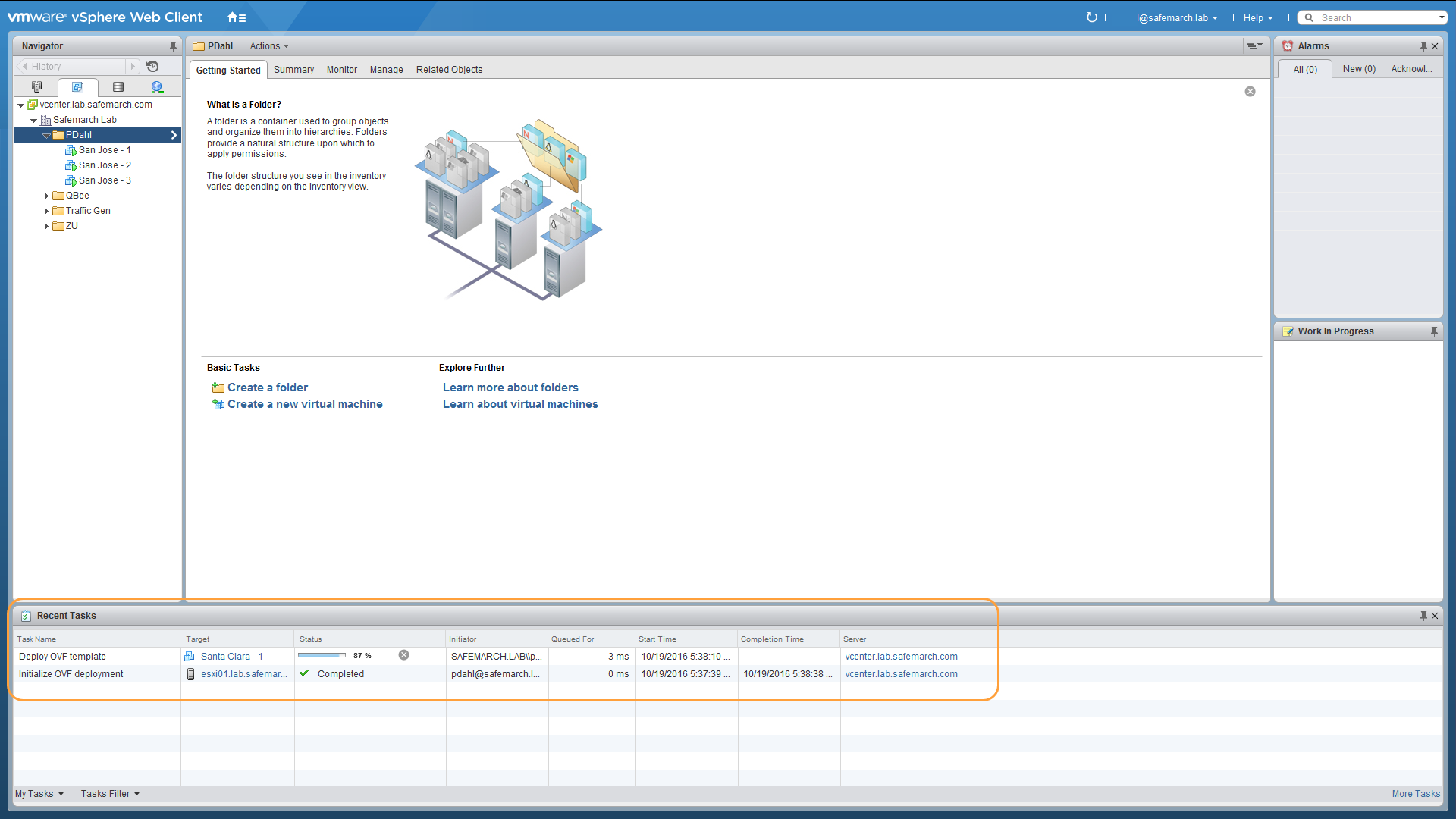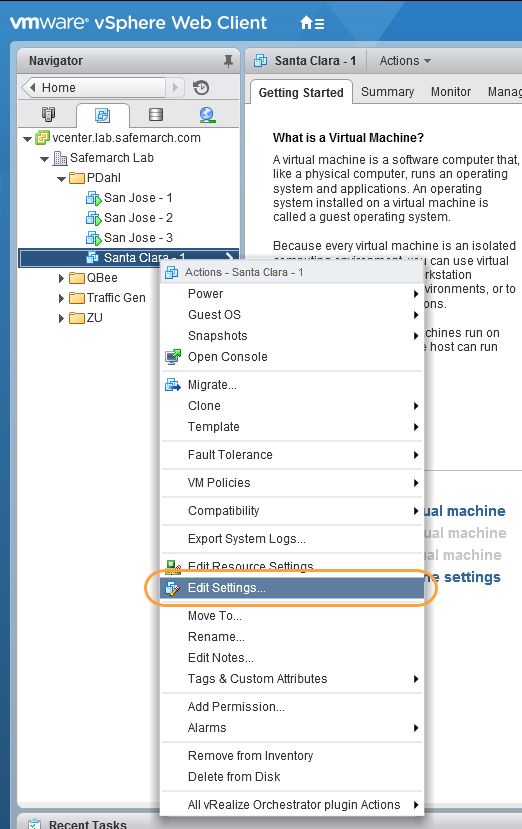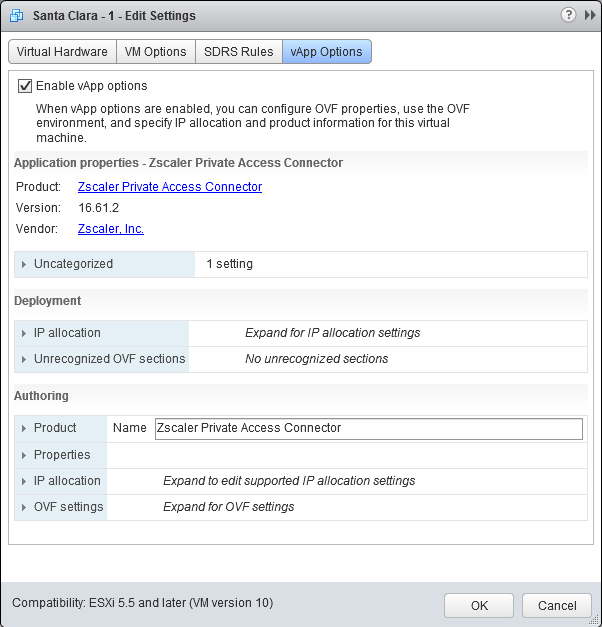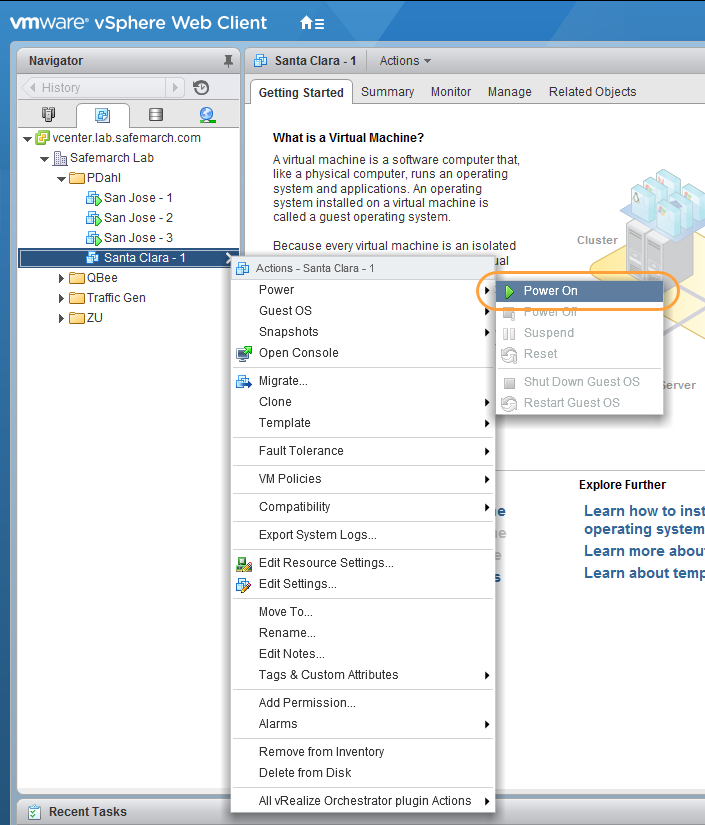Experience Center
App Connector Deployment Guide for VMware Platforms
This deployment guide provides information on prerequisites, how to deploy an App Connector on a VMware platform with vCenter or vSphere Hypervisor (ESXi), and post-deployment verification checks. For general information regarding App Connector deployment for Private Applications, see About Deploying App Connectors.
- Step 1: Make Sure You Have Met All App Connector Deployment PrerequisitesClose
Before deploying a ZPA App Connector on any supported platform, Zscaler highly recommends reading the following information and making the necessary changes to your organization's environment, where applicable.
- App Connector Specifications and Sizing Requirements
The following specifications are recommended by Zscaler for each ZPA App Connector:
- Memory: 4 GB RAM
For Zscaler Digital Experience (ZDX) deployments, Zscaler recommends App Connectors to have 8 GB of RAM.
- CPU:
- 2 CPU cores (Xeon E5 class) for physical machines without hyperthreading
- 4 CPU cores (Xeon E5 class) for virtual machines (VMs) with hyperthreading
- Both Amazon Web Services (AWS) and Google Cloud Platform (GCP) require a minimum of 4 CPU cores due to hyperthreading
- To deploy an App Connector on AWS, Zscaler recommends using t3.xlarge (for non-production or low traffic App Connectors) or m5a.xlarge (for production or high traffic App Connectors)
- To deploy an App Connector on GCP, Zscaler recommends using a Linux RPM on n2-standard-4 or n2-highcpu-4
- Azure VMs older than V3 require 2 CPU cores, while VMs V3 and later require 4 CPU cores due to hyperthreading
- To deploy an App Connector on Azure, Zscaler recommends using Standard_F4s_v2 or Standard_D4s_v3 or later
- Both Amazon Web Services (AWS) and Google Cloud Platform (GCP) require a minimum of 4 CPU cores due to hyperthreading
To enable AppProtection using the default AppProtection profile provided by Zscaler, we recommend that your App Connectors have at least 8 CPU cores and 8 GB of memory. Ensure that your App Connectors are less than 40% for peak memory utilization and peak CPU utilization. If your CPU or memory utilization is above the suggested maximum, you need to add App Connectors to reach the maximum peak of 40% CPU and memory without AppProtection enabled. This rule also applies if you are using a smaller VM (4 CPUs, 4 GB). Your App Connector throughput might be 100 to 200 Mbps depending on App Connector sizing when using AppProtection. Monitor your App Connectors by going to the App Connector dashboard.
The AppProtection recommendations are based on a mix of web traffic, 85% GET requests, and 15% POST and payload and response sizes of 32 KB. Smaller payload and response sizes might require less App Connector resources and result in higher throughput.
For ZDX deployments, Zscaler recommends App Connectors to have 4 CPU cores.
Using the PassMark Software Pty Ltd benchmark to verify the CPU Mark score, Zscaler recommends using a minimum CPU benchmark score of 2640 when choosing a CPU processor. The Intel Advanced Encryption Standard New Instructions (AES-NI) instruction set must also be enabled on the CPU processor.
To learn more, see the App Connector Deployment Guide for your platform.
- Disk Space: 64 GB (thin provisioned) for all deployment platforms
- Network Card: 1 NIC (minimum)
For VMware platform deployment, the default configuration to allow the host to dynamically allocate VM resources is not recommended. Configure the VM setting to reserve the following memory and CPU allocations:
- Memory: 8 GB RAM
- CPU: total CPU GHz (the number of cores (2 or 4 cores) multiplied by the GHz per core)
To learn more, refer to the VMware documentation.
Using these specifications, each App Connector supports up to 500 Mbps of throughput. To learn more, see Understanding App Connector Throughput in this article. Based on Zscaler's recommendations, determine the App Connector sizing requirements for your deployment. If disk space fills up in the App Connector, Zscaler recommends archiving files and creating more log space. To learn more, see Monitoring App Connector Performance.
After an App Connector is enrolled, an outbound TLS tunnel over port 443 is established to the ZPA cloud infrastructure. This communication channel provides various functionality and utilizes minimal bandwidth, which includes the following traffic:
- Periodic keepalives to ZPA Public Service Edges or ZPA Private Service Edges
- Application learning
- Application health reporting
- App Connector software upgrades (upgrades are completed based on a weekly schedule)
You can deploy additional App Connectors at any time, using the same provisioning key to add them to the existing App Connector Group, while ensuring network and internet connectivity. App Connectors are designed to scale elastically. You can deploy additional App Connectors in the same App Connector Group to increase the total throughput as required by your deployment. Zscaler recommends you have a minimum of two healthy App Connectors to always ensure an available path. To learn more, see About Deploying App Connectors and Supported Platforms for App Connectors.
After deployment, ensure that the App Connector meets your sizing requirements. To learn more, see Verify App Connector Sizing Requirements.
Understanding App Connector Throughput
Throughput numbers are aggregate (i.e., total inbound and outbound). The following best practices apply regarding App Connector throughput sizing:
- Check your existing VPN solution's average and peak throughput. Be sure to only account for user/client VPN traffic and not any site-to-site tunnel traffic.
- App Connectors communicate over the provided (default) gateway, which is most likely your ISP WAN broadband connection.
- Using double encryption affects throughput. However, the effect varies based on the number of applications that are enabled for double encryption.
So, if you have a 1 Gbps connection (aggregate) in your data center, you can use the throughput guidelines in the following table to make sure that you have enough App Connectors to support the connection and room for failover (N+1). For example, with a 1 Gbps connection, you would need to deploy 2 to 3 App Connectors if your applications are not using double encryption, but 4 to 6 App Connectors if they are. To learn more, see Understanding Double Encryption.
The following throughput guidelines apply based upon the recommended App Connector specifications:
% of Applications with Double Encryption Per App Connector Throughput 0% 500 Mbps 25% 437.5 Mbps 50% 375 Mbps 75% 312.5 Mbps 100% 250 Mbps It is possible to increase App Connector throughput up to 1 Gbps per App Connector by running the App Connector on hardware with more memory and CPUs along with increased network link speed. If you have a 10 Gbps connection (aggregate) in your data center, and you want to increase the App Connector throughput up to 1 Gbps per App Connector, you can increase the underlying VM spec as follows:
- 8 vCPU cores for virtual machines or 4 CPU cores for physical machines
- 8 GB RAM
The exact throughput can vary and depends on other network factors such as your internal network setup, latency, and whether you have double encryption, App Protection, and/or ZDX enabled. Make sure that you have enough App Connectors to support the connection and room for failover (N+1).
Zscaler recommends that you have more App Connectors with lower specifications rather than fewer App Connectors with higher specifications to horizontally scale your deployment. For example, if you have fewer App Connectors with higher specifications and one fails, you could adversely affect more user application traffic/sessions than a smaller App Connector that fails.
Close - App Connector Platform Prerequisites
Before you begin any procedures within the App Connector Deployment Guide for your platform, make sure that you have the following:
Intel x86_64/AMD64-based architecture
systemd
Root or sudo access to the system to configure a new package repository and install packages
DNS resolution and network access
An App Connector provisioning key obtained from the ZPA Admin Portal
A static MAC address
- App Connector Security Guidance and Firewall Requirements
App Connectors can be deployed in different ways (as private cloud VMs, public cloud VMs, or OS packages), so the security features for each deployment type are slightly different.
Zscaler recommends treating access to App Connectors as privileged, so only authorized personnel can access an App Connector's console. By limiting access, there is the added benefit of shielding inter-process communication within the App Connector from attack.
Operating System Security
The App Connector VMs distributed by Zscaler for use in private clouds are configured without any remotely accessible services running. Swap partitions are disabled on the App Connector VMs to ensure that memory growth does not have an impact on App Connector performance. For enhanced security, you must use the
passwdcommand to change the credentials on the default admin account. To learn more, see the App Connector Deployment Guide for the platform you're using.ZPA provides Security Technical Implementation Guide (STIG) VM images for AWS, GCP, Microsoft Azure, Nutanix, and VMware by default. To learn more, see App Connector Software by Platform. The remaining private and public cloud VM images provided by Zscaler are configured with minimal listening services to reduce the remotely exploitable attack surface. Because these are essentially unmodified operating systems (currently based on RHEL 9.x), you can patch these systems when necessary by using the standard yum OS update mechanism. Zscaler recommends that you harden the operating system, including the
sshd-configfile, on the VM images in accordance with your organization's security standards after initial deployment. To learn more, see Update App Connector System Software.To learn more about support for CentOS 7.x, see End-of-Support for CentOS 7.x, RHEL 7.x, and Oracle Linux 7.x.
Because vulnerabilities are regularly found in core open-source components such as DNS resolvers and the Linux Kernel, Zscaler recommends either patching or using new Zscaler-distributed VM images on a regular basis, or protecting App Connectors using firewall policies. Additionally, if you've installed the App Connector as a package, Zscaler recommends that you take similar precautions.
Some organizations choose to firewall or otherwise restrict outbound traffic to the internet from the data center. It is possible to deploy an App Connector in such an environment as long as the App Connector is able to reach all Zscaler data centers containing ZPA Public Service Edges. For firewall configuration information for your deployment, see config.zscaler.com/private.zscaler.com/zpa (for the private.zscaler.com cloud) or config.zscaler.com/zpatwo.net/zpa (for the zpatwo.net cloud). To learn more, see What Is My Cloud Name for ZPA?
Firewall Requirements and Interoperability Guidelines
All the Zscaler data centers containing ZPA Public Service Edges must be allowed. A partial firewall configuration can result in connectivity problems for end users. Zscaler’s policy is to provide a 90-day notice for activating additional IP CIDR ranges to provide organizations with sufficient opportunity for changing control policies.
Because the service enforces TLS certificate pinning for both client and server certificates, all forms of inline or man-in-the-middle TLS interception or inspection must be disabled. App Connectors do not function if the TLS certificates presented by the ZPA Public Service Edges or ZPA Private Service Edges do not cryptographically verify against Zscaler-trusted public keys.
By design, certificate verification is not configurable to maintain the integrity of the service. Ensure that *.prod.zpath.net is in your SSL bypass list for traffic originating from the App Connector. This is necessary for allowing the App Connector to resolve and reach ZPA Public Service Edges or ZPA Private Service Edges. If you need to allowlist additional Zscaler IP addresses, see config.zscaler.com/private.zscaler.com/zpa (for the private.zscaler.com cloud) or config.zscaler.com/zpatwo.net/zpa (for the zpatwo.net cloud). To learn more, see What Is My Cloud Name for ZPA?
For ZPA integration with ZDX, App Connector firewall requirements must align with the respective ZDX configuration. You must configure the firewall to allow egress traffic on the TCP, UDP, and ICMP protocols. App Connectors must be able to egress traffic to port 443 for Zscaler Service Edge connections and the ports of all configured applications (i.e., ports that are configured in all application segments that are registered on the App Connector).
Close
After you have met all the prerequisites, you can deploy the App Connector on a supported platform.
- App Connector Specifications and Sizing Requirements
- Step 2: (Optional) Migrate App Connectors to RHEL 9
This article provides migration instructions to replace CentOS 7 instances with Red Hat Enterprise Linux 9 (RHEL 9). The enrollment and provisioning of new App Connectors can be automated in a few steps using Terraform (IaC) or Container Orchestration to further simplify deployment.
To learn more about support for CentOS 7.x, see End-of-Support for CentOS 7.x, RHEL 7.x, and Oracle Linux 7.x.
Note the following requirements for successfully migrating from CentOS 7 to RHEL 9:
- Use a fresh install for all deployments.
- The EL9 repository must be used with RHEL 9 base OS. Older platform binaries (EL7/EL8) are not supported.
- Ensure that the
/opt/zscaler/varfolder is empty before install. - Yum upgrades from EL7/EL8 to RHEL9 are not supported.
Use the following steps to migrate from CentOS 7 to RHEL 9:
- Use a current provisioning key or create a new App Connector group with a provisioning key for each location.
- Verify the version profile is Default, Previous Default, or New Release by doing one of the following:
- If Persist Local Version Profile is Disabled, check the Version Profile that was inherited from the tenant.
See image. - If Persist Local Version Profile is Enabled, select an option for the Version Profile.
See image.
- If Persist Local Version Profile is Disabled, check the Version Profile that was inherited from the tenant.
- Follow the step-by-step guide to deploy new VMs using the RHEL 9 images and newly created provisioning keys. Ensure the yum repository is pointing to the new RHEL 9 link:
https://yum.private.zscaler.com/yum/el9
Only RHEL 9 repositories and RPMs are supported on RHEL 9.
Add the new App Connector groups to each respective server group.
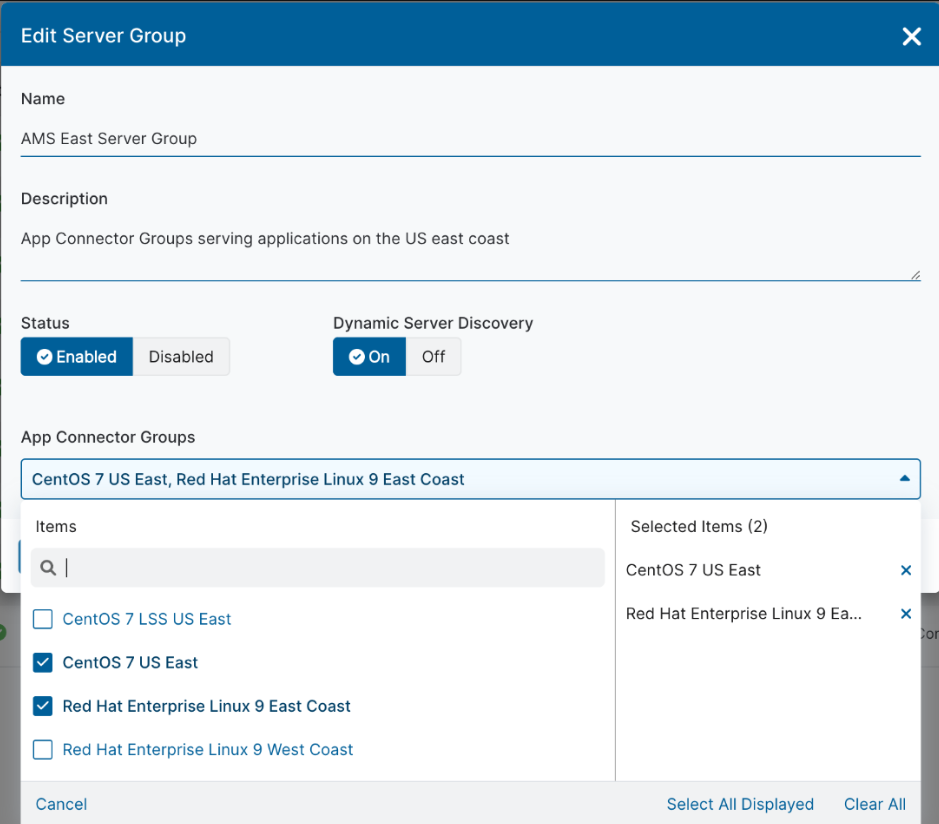
- (Optional) Disable the App Connector groups 5 minutes prior to the regional off-hours maintenance window to allow connections to gradually drain down.
During regional off hours, remove the CentOS 7 App Connector groups.
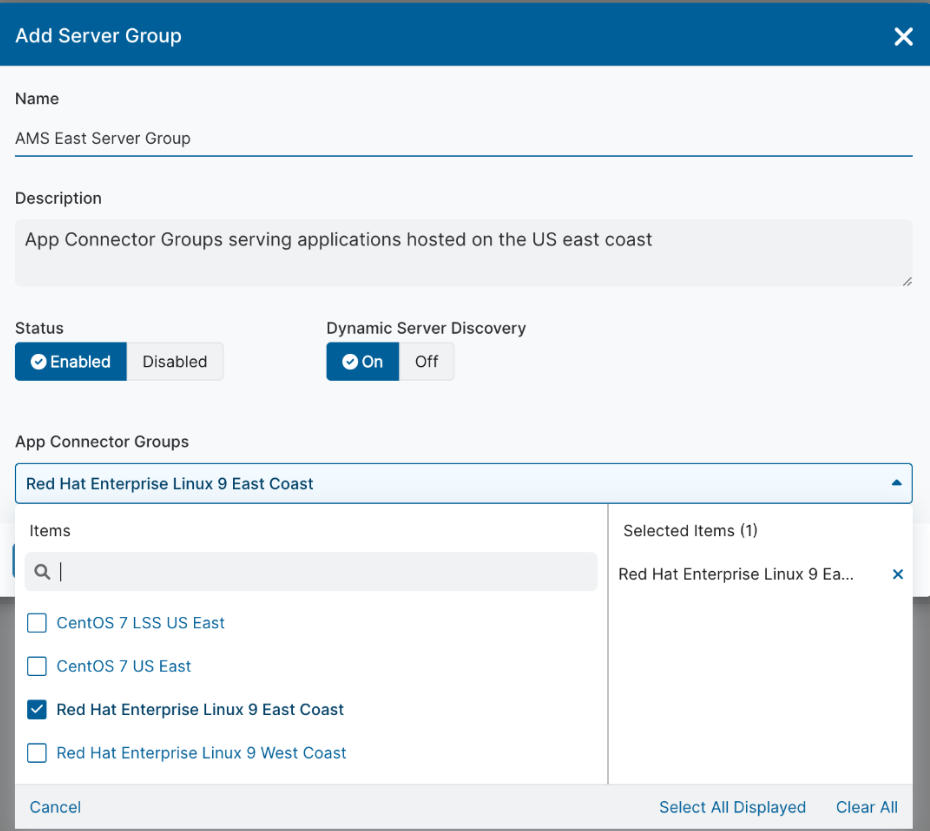
Close - Step 3: Deploy the App Connector on a VMware platform:
- Deploying on VMware vCenter
The following deployment procedure only provides additional information on prerequisites and how to deploy an App Connector on a VMware platform with vCenter.
The following additional prerequisites apply to VMware vCenter only:
- VMware vSphere Hypervisor (ESXi) version 7.0 Update 2 or later
- Access to vCenter to deploy an OVA file as a virtual machine (VM)
- Access to vCenter to configure the virtual NIC of the VM onto the appropriate Virtual Network or VLAN
- Access to vCenter to modify the vApp attributes of the VM
- VMware vSphere Client Integration Plugin installed (which enables the functionality needed to upload new OVA/OVF images into vSphere)
To deploy an App Connector on VMware vCenter:
- Obtain the latest VMware image from Zscaler. You can also use the following link to download the file for the vSphere Web Client: https://dist.private.zscaler.com/vms/VMware/2024.06/zpa-connector-el9-2024.06.05.ova.
- Connect to a vCenter Server with the vSphere Web Client and log in.
- Click on Home, then click VMs and Templates.
- From the Actions menu, select Deploy OVF Template....
The Deploy OVF Template window appears.
- For 1 Source > 1a Select source, complete one of the following procedures:
- Select URL, enter the following URL for the App Connector image into the provided field, then click Next: https://dist.private.zscaler.com/vms/VMware/2024.06/zpa-connector-el9-2024.06.05.ova.
The image downloads from the link and uploads to vCenter.
- If you’ve already downloaded the VMware image to your local system, select Local file and Browse... to the location of the image file, then click Next.
- For 1 Source > 1b Review details, verify that the OVF template details are correct, then click Next.
- For 2 Destination > 2a Select name and folder, the name and folder specified in vCenter has no impact on the Private Applications service. So, select a name and folder that is suitable for your organization, then click Next.
- For 2 Destination > 2b Select a resource, select the destination resource (i.e., cluster, host, vApp, or resource pool), then click Next.
- For 2 Destination > 2c Select storage, choose Thin Provision for the virtual disk format, then click Next. This selection generally results in smaller disk space utilization.
- For 2 Destination > 2d Setup networks, configure the IP allocation network setting as necessary.
The App Connector is preconfigured to obtain an IP address on its primary interface via DHCP.
- If the DHCP service is available in your environment, select DHCP.
- If the DHCP service is not available in your environment, you must complete the following networking tasks:
- For 3 Ready to Complete, ensure that Power on after deployment is not selected, then click Finish.
Within the Recent Tasks panel, you can monitor the deployment progress.
After the deployment has successfully completed, ensure that the VM has not been powered on before proceeding to the next step.
- Within the Navigator panel select the deployed VM, and from the Actions menu select Edit Settings....
The Edit Settings window appears.
- In the Edit Settings window, select the vApp Options tab.
- Under Authoring > OVF settings:
- For OVF environment transport, select VMware Tools.
- For Installation boot, select Enable.
- Click OK.
- From the Actions menu, select Power > Power On.
- Verify the local time on the VMware machine is correct. If it is not, update the time using Network Time Protocol.
- Make any necessary network configuration changes before applying the provisioning key.
- Apply the App Connector provisioning key.
- See instructions.
- On Zscaler-provided virtual appliances, SSH is not enabled by default. It is required for a short time to configure the provisioning key for the App Connector. Complete the following steps to temporarily enable SSH:
- Log in to the App Connector console using your admin credentials.
After the initial boot of an App Connector instance, it might take up to 15 minutes for the admin credentials to apply. So, if you receive an invalid credentials error after initial boot, wait a few minutes and try again.
- Start the SSH daemon using the following command:
[admin@zpa-connector ~]$ sudo systemctl start sshd
This command will temporarily enable SSH, but it will not persist if a reboot occurs. If you need SSH to remain enabled after a reboot, use the sudo systemctl enable sshd command.
- Verify the App Connector's IP address using the following command:
[admin@zpa-connector ~]$ ifconfig
The configuration output should look similar to the following:
eth0: flags=4163<UP,BROADCAST,RUNNING,MULTICAST> mtu 1500 inet 192.0.2.1 netmask 255.255.255.128 broadcast 192.168.144.127 inet6 fe80::20c:29ff:fef5:5d43 prefixlen 64 scopeid 0x20<link> ether 00:0c:29:f5:5d:43 txqueuelen 1000 (Ethernet) RX packets 8504 bytes 8732964 (8.3 MiB) RX errors 0 dropped 0 overruns 0 frame 0 TX packets 4900 bytes 427768 (417.7 KiB) TX errors 0 dropped 0 overruns 0 carrier 0 collisions 0- SSH into the virtual machine (VM) using a standard SSH client. Using the previous example, the App Connector IP address is 192.0.2.1:
[admin@zpa-connector ~]$ ssh admin@192.0.2.1
- Populate the provisioning key file.
- Stop the running zpa-connector service. If the provisioning key was not detected when the App Connector was first started, the App Connector is in a sleep cycle and will look for the key again every 24 hours.
[admin@zpa-connector ~]$ sudo systemctl stop zpa-connector
- Create a provisioning key file with 644 permissions, at /opt/zscaler/var/provision_key. For example:
[admin@zpa-connector ~]$ sudo touch /opt/zscaler/var/provision_key [admin@zpa-connector ~]$ sudo chmod 644 /opt/zscaler/var/provision_key- Copy the provisioning key from the Admin Portal, paste it into the file, and save. Use an editor, such as vi.
[admin@zpa-connector ~]$ sudo vi /opt/zscaler/var/provision_key
If you are using vi, make sure it is in insert mode before you paste the key into the file.
If you are unfamiliar with the vi editor, you can also use the following echo and tee commands to paste in the provisioning key:
echo "<App Connector Provisioning Key>" | sudo tee /opt/zscaler/var/provision_key
Make sure that the key is within double quotes (").
- Enter the following command to verify the file's content:
[admin@zpa-connector ~]$ sudo cat /opt/zscaler/var/provision_key
The output should return the provisioning key you entered in the previous step.
- Start the zpa-connector service.
[admin@zpa-connector ~]$ sudo systemctl start zpa-connector
- After the App Connector is enrolled, disable SSH using the following command:
[admin@zpa-connector ~]$ sudo systemctl stop sshd
However, if you used the sudo systemctl enable sshd command for Step a.ii above, then enter the sudo systemctl disable sshd command.
Close - On Zscaler-provided virtual appliances, SSH is not enabled by default. It is required for a short time to configure the provisioning key for the App Connector. Complete the following steps to temporarily enable SSH:
- Zscaler highly recommends updating the App Connector system software before proceeding.
- Deploying on VMware vSphere Hypervisor (ESXi)
The following deployment procedure only provides additional information on prerequisites and how to deploy an App Connector on a VMware platform with vSphere Hypervisor (ESXi).
The following additional prerequisites apply to VMware vSphere Hypervisor (ESXi) only:
- VMware vSphere Hypervisor (ESXi) version 7.0 Update 2 or later.
- VMware offers ESXi as part of a paid vSphere edition or free of charge with the vSphere Hypervisor edition. However, the free version of the platform does not include several deployment features. Specifically, the standalone vSphere Hypervisor edition is not able to parse the extended OVF attributes that allow you to provide the App Connector provisioning key during deployment.
- VMware vSphere Client
- Hypervisor account
To deploy an App Connector on vSphere Hypervisor (ESXi):
- Log in to the vSphere Hypervisor (ESXi) Server with the vSphere Client.

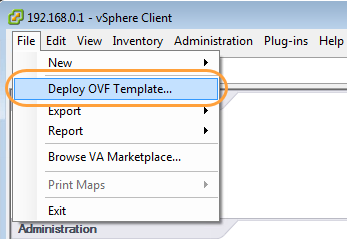
- Complete one of the following procedures:
- Enter the following URL for the App Connector image into the provided field: https://dist.private.zscaler.com/vms/VMware/2024.06/zpa-connector-el9-2024.06.05.ova, then click Next:
If you use this option, the image is downloaded from the URL and uploaded to the vSphere Hypervisor (ESXi) server from the local system.
- If you’ve already downloaded the VMware image to your local system, Browse... to the location of the image file, then click Next.
- Verify that the OVF Template Details are correct, then click Next.
- The Name and Location specified in vSphere Hypervisor (ESXi) has no impact on the service. So, select a name and folder that is suitable for your organization, then click Next.
- After you are asked to select a Storage configuration, make sure that you select Thin Provision for the disk format, then click Next. This selection generally results in smaller disk space utilization.

- Ensure that Power on after deployment is selected, then click Finish.
Within the Recent Tasks panel, you can monitor the deployment progress. After the deployment has successfully completed, ensure that the VM has powered on before proceeding to the next step.- The App Connector is preconfigured to obtain an IP address on its primary interface via DHCP.
- If the DHCP service is available in your environment, skip to step 9 below.
- If the DHCP service is not available in your environment, you must complete the following networking tasks before proceeding to step 9 below:
- Verify the local time on the VMware machine is correct. If it is not, update the time using Network Time Protocol.
- Make any necessary network configuration changes before applying the provisioning key.
- Apply the App Connector provisioning key.
- See instructions.
- On Zscaler-provided virtual appliances, SSH is not enabled by default. It is required for a short time to configure the provisioning key for the App Connector. Complete the following steps to temporarily enable SSH:
- Log in to the App Connector console using your admin credentials.
After the initial boot of an App Connector instance, it might take up to 15 minutes for the admin credentials to apply. So, if you receive an invalid credentials error after initial boot, wait a few minutes and try again.
- Start the SSH daemon using the following command:
[admin@zpa-connector ~]$ sudo systemctl start sshd
This command will temporarily enable SSH, but it will not persist if a reboot occurs. If you need SSH to remain enabled after a reboot, use the sudo systemctl enable sshd command.
- Verify the App Connector's IP address using the following command:
[admin@zpa-connector ~]$ ifconfig
The configuration output should look similar to the following:
eth0: flags=4163<UP,BROADCAST,RUNNING,MULTICAST> mtu 1500 inet 192.0.2.1 netmask 255.255.255.128 broadcast 192.168.144.127 inet6 fe80::20c:29ff:fef5:5d43 prefixlen 64 scopeid 0x20<link> ether 00:0c:29:f5:5d:43 txqueuelen 1000 (Ethernet) RX packets 8504 bytes 8732964 (8.3 MiB) RX errors 0 dropped 0 overruns 0 frame 0 TX packets 4900 bytes 427768 (417.7 KiB) TX errors 0 dropped 0 overruns 0 carrier 0 collisions 0- SSH into the virtual machine (VM) using a standard SSH client. Using the previous example, the App Connector IP address is 192.0.2.1:
[admin@zpa-connector ~]$ ssh admin@192.0.2.1
- Populate the provisioning key file.
- Stop the running connector service. If the provisioning key was not detected when the App Connector was first started, the App Connector is in a sleep cycle and will look for the key again every 24 hours.
[admin@zpa-connector ~]$ sudo systemctl stop zpa-connector
- Create a provisioning key file with 644 permissions, at /opt/zscaler/var/provision_key. For example:
[admin@zpa-connector ~]$ sudo touch /opt/zscaler/var/provision_key [admin@zpa-connector ~]$ sudo chmod 644 /opt/zscaler/var/provision_key- Copy the provisioning key from the Admin Portal, paste it into the file, and save. Use an editor, such as vi.
[admin@zpa-connector ~]$ sudo vi /opt/zscaler/var/provision_key
If you are using vi, make sure it is in insert mode before you paste the key into the file.
If you are unfamiliar with the vi editor, you can also use the following echo and tee commands to paste in the provisioning key:
echo "<App Connector Provisioning Key>" | sudo tee /opt/zscaler/var/provision_key
Make sure that the key is within double quotes (").
- Enter the following command to verify the file's content:
[admin@zpa-connector ~]$ sudo cat /opt/zscaler/var/provision_key
The output should return the provisioning key you entered in the previous step.
- Start the zpa-connector service.
[admin@zpa-connector ~]$ sudo systemctl start zpa-connector
- After theApp Connector is enrolled, disable SSH using the following command:
[admin@zpa-connector ~]$ sudo systemctl stop sshdHowever, if you used the sudo systemctl enable sshd command for Step a.ii above, then enter the sudo systemctl disable sshd command.
Close - On Zscaler-provided virtual appliances, SSH is not enabled by default. It is required for a short time to configure the provisioning key for the App Connector. Complete the following steps to temporarily enable SSH:
- Run the following:
[admin@zpa-connector ~]$ systemctl daemon-reload [admin@zpa-connector ~]$ systemctl start zpa-connector- Zscaler highly recommends updating the App Connector system software before proceeding.
- Deploying on VMware vCenter
- Step 4: Configure the Networking for the Deployed App ConnectorClose
After you have deployed the App Connector on a supported platform, you can complete the following networking configurations:
- Configure Additional Interfaces for an App Connector
If necessary, additional changes can be made to interfaces by configuring new ones using nmcli connection add con-name or by renaming existing ones using nmcli connection modify.
- Log in to the App Connector console using your admin credentials.
- View the IP address.
[admin@zpa-connector ~]$ ip addr show
- View the current connection profiles.
[admin@zpa-connector ~]$ nmcli connection show
- Configure the interface's IP network using either a dynamic or static Ethernet configuration.
For dynamic, modify the connection profile. For example:
[admin@zpa-connector ~]$ sudo nmcli connection modify "Profile 1" ipv4.method autoFor static, modify the connection profile and identify the IP addresses and gateway using the following format: <profile name> ipv4.method manual ipv4.addresses <address> ipv4.gateway <gateway IP>. For example:
[admin@zpa-connector ~]$ sudo nmcli connection modify "Profile 1" ipv4.method manual ipv4.addresses 192.168.2.241/24 ipv4.gateway 192.168.2.254- To apply the changes, bring the connection profile back up. For example:
[admin@zpa-connector ~]$ sudo nmcli connection up "Profile 1"- Reverify the IP address.
[admin@zpa-connector ~]$ ip addr show- Reverify the new connection.
Close[admin@zpa-connector ~]$ nmcli connection show - Configure an App Connector to Use an Explicit Proxy Server
The proxy setting on the App Connector is used to proxy the traffic between the App Connector and the ZPA Private Service Edge. It is not used to proxy the traffic between the App Connector and internal applications.
If your traffic is going through a proxy (i.e., traffic between the App Connector and the ZPA Public Service Edges or ZPA Private Service Edges), you must manually configure the App Connector to work through that proxy. The following procedure allows the App Connector to communicate with the broker by using CONNECT requests through a standard HTTP proxy server.
To configure the App Connector to work through an explicit proxy:
- Log in to the App Connector console using your admin credentials.
- Create a file named /opt/zscaler/var/proxy. Use an editor, such as vi.
[admin@zpa-connector ~]$ sudo vi /opt/zscaler/var/proxy
Enter the proxy information using the following format: <Proxy Hostname or IP Address>:<Proxy Port> (e.g., 192.0.2.0:0).
- To apply the changes, restart the App Connector using the following command:
[admin@zpa-connector ~]$ sudo systemctl restart zpa-connector
The App Connector attempts to create a TLS session through the proxy specified previously.
Close - Configure DHCP IP Addressing for an App Connector
By default, virtual machine-based App Connectors are configured to use DHCP networking on their primary interface. If necessary, you can configure a static IP address for the App Connector.
Close - Configure Domain Name System (DNS) Resolver for an App Connector
DNS resolution is critical for the successful operation of the App Connector. App Connectors use DNS to discover applications, as well as enumerate each of the IP addresses that an application DNS name resolves to as a separately tracked and load-balanced server. During dynamic application discovery, DNS is used as the initial reachability check from each App Connector in an App Connector group. It is possible for App Connectors to function in partitioned environments where a subset of App Connectors are able to resolve a given DNS name without additional configuration. App Connectors must also be able to resolve external DNS names, such as those of the ZPA cloud infrastructure.
- Log in to the App Connector console using your admin credentials.
- View the current connection profile.
[admin@zpa-connector ~]$ nmcli connection show
- Modify the DNS settings using the following format: <profile name> ipv4.dns <nameserver IP>. For example:
[admin@zpa-connector ~]$ sudo nmcli connection modify "Profile 1" +ipv4.dns 192.168.2.241
- To apply the changes, bring the connection profile down and then back up. For example:
[admin@zpa-connector ~]$ sudo nmcli connection down "Profile 1"[admin@zpa-connector ~]$ sudo nmcli connection up "Profile 1"- Verify the nameservers record was added.
Close[admin@zpa-connector ~]$ sudo cat /etc/resolv.conf - Configure Network Time Protocol (NTP) Servers for an App Connector
You cannot configure NTP servers for App Connectors running on the Amazon Web Services (AWS) or Microsoft Azure platforms.
To configure App Connectors to use internal NTP servers:
- Log in to the App Connector console using your admin credentials.
- Edit the /etc/chrony.conf file. Use an editor, such as vi.
[admin@zpa-connector ~]$sudo vi /etc/chrony.conf
Add your internal NTP servers to the list, for example:
server 0.zscaler.pool.ntp.org iburst server 1.zscaler.pool.ntp.org iburst server 2.zscaler.pool.ntp.org iburst server 3.zscaler.pool.ntp.org iburst
- To apply the changes, restart the chrony daemon using the following command:
[admin@zpa-connector ~]$ systemctl restart chronyd
- To verify the NTP servers, check that NTP is working successfully using the following command:
[admin@zpa-connector ~]$ chronyc sources
Close - Configure a Proxy Bypass for an App Connector
If an App Connector is configured to send traffic to a proxy, you can set up a proxy bypass on it for the traffic that needs to be exempted from the proxy (i.e., traffic between the App Connector and the ZPA Public Service Edges or Public Service Edges). To use a proxy bypass for an App Connector, a proxy bypass file needs to be added to the App Connector.
To configure the App Connector to do a proxy bypass:
- Log in to the App Connector console using your admin credentials.
- Create a file named
opt/zscaler/var/proxy-bypass. Use an editor, such as vi. For example:
[admin@zpa-connector ~]$sudo vi /opt/zscaler/var/proxy-bypass
- Enter the necessary bypass entries using IP addresses, subnets, domains, or domains with a prefix wildcard. For example:
1.2.3.4 111.222.33.0/24 myexampledomain.com *.internal.local
- To apply the changes, restart the App Connector using the following command:
[admin@zpa-connector ~]$ sudo systemctl restart zpa-connector
Close - Configure Static IP Addressing for an App Connector
If DHCP is not available, you can configure a static IP address on a VM-based App Connector.
- Log in to the App Connector console using your admin credentials.
- View the current connection profile.
[admin@zpa-connector ~]$ nmcli connection show
- Modify the connection profile using the following format: <profile name> connection.id <new connection name>. For example:
[admin@zpa-connector ~]$ sudo nmcli connection modify "Profile 1" connection.id LAN- Review the current connection profile.
[admin@zpa-connector ~]$ nmcli connection show- Edit the profile using a static IP and a default gateway with the following format: <connection ID> ipv4.method manual ipv4.addresses <IP addresses> ipv4.gateway <gateway IP> ipv4.dns <DNS IP> ipv4.dns-search <domain name>. For example:
[admin@zpa-connector ~]$ sudo nmcli connection modify LAN ipv4.method manual ipv4.addresses 172.30.1.88/24 ipv4.gateway 172.30.1.1 ipv4.dns 172.30.1.254 ipv4.dns-search company.com- To apply the changes, bring the connection ID back up. For example:
[admin@zpa-connector ~]$ sudo nmcli connection up LAN- Verify the IP address.
[admin@zpa-connector ~]$ ip addr show- Verify the default gateway.
[admin@zpa-connector ~]$ ip route show default
- Verify the DNS settings.
[admin@zpa-connector ~]$ sudo cat /etc/resolv.conf
Close - Configure Static Routing for an App Connector
To add static routes to the interface control files for an App Connector:
- Log in to the App Connector console using your admin credentials.
- Edit the static route for an existing Ethernet connection using the following format: <profile name> ipv4.routes <address and gateway>. For example:
[admin@zpa-connector ~]$ sudo nmcli connection modify "Profile 1" +ipv4.routes "192.168.2.241/24 10.10.10.1"
- To apply the changes, bring the connection profile down and then back up. For example:
[admin@zpa-connector ~]$ sudo nmcli connection down "Profile 1"
[admin@zpa-connector ~]$ sudo nmcli connection up "Profile 1"
- Verify the new route is added.
[admin@zpa-connector ~]$ ip route
Close - Configure TCP Communication Sockets for an App Connector
To temporarily configure TCP communication sockets using the profs interface and the
SO_KEEPALIVEsocket option for an App Connector:- Enable TCP Keepalive for your segment group in the ZPA Admin Portal. To learn more, see Configuring Defined Application Segments.
The socket used for TCP communication is set to
SO_KEEPALIVEand establishes an App Connector-to-Server connection. Communication using this socket looks at the system value corresponding toSO_KEEPALIVEand performs the action according to the parameters.- Tune your App Connector's kernel to configure the TCP parameters and choose how the keepalive packets are sent using the following commands:
# echo 600 > /proc/sys/net/ipv4/tcp_keepalive_time # echo 60 > /proc/sys/net/ipv4/tcp_keepalive_intvl # echo 20 > /proc/sys/net/ipv4/tcp_keepalive_probes
Default values are used if no system parameters are chosen. The values in red represent examples of values that can be configured.
Changes to the App Connector's kernel to configure the TCP parameters using the profs interface are temporary and return to default after reboot.
To permanently configure TCP communication sockets using the sysctl interface:
- Enable TCP Keepalive for your segment group in the ZPA Admin Portal. To learn more, see Configuring Defined Application Segments.
- Edit your
/etc/sysctl.confusing the following command:
# vi /etc/sysctl.conf
- Tune your App Connector's kernel to configure the TCP parameters and choose how the keepalive packets are sent using the following commands:
net.ipv4.tcp_keepalive_time = 60 net.ipv4.tcp_keepalive_intvl = 10 net.ipv4.tcp_keepalive_probes = 6
Default values are used if no system parameters are chosen. The values in red represent examples of values that can be configured.
- To load the settings, enter the following command:
# sysctl -p
The keepalive packets have the following parameters:
Parameter Definition Default Value tcp_keepalive_timeThe interval between the last data packet sent (simple ACKs are not considered data) and the first keepalive probe; after the connection is marked to need keepalive, this counter is not used any further. 7,200 seconds (2 hours) tcp_keepalive_intvlThe interval between subsequent keepalive probes, regardless of what the connection has exchanged in the meantime. 75 seconds tcp_keepalive_probesThe number of unacknowledged probes to send before considering the connection dead and notifying the application layer. The tcp_keepalive_probesvalue is a pure number.9 For example:
- If the
tcp_keepalive_time valueis one hour, the keepalive routines wait for one hour before sending the first keepalive probe, and then resend it at a 75-second interval according to thetcp_keepalive_intvlvalue. - If the
tcp_keepalive_intvlvalue is 60 seconds, the keepalive probes are sent every 60 seconds after the initialtcp_keepalive_timevalue. - If the
tcp_keepalive_probesvalue is 7, and no ACK response is received after 7 consecutive times, then the connection is marked as broken.
If there is no data communication within the
tcp_keepalive_timevalue, it sends out a keepalive probe to the app server:- If ACK is returned, another keepalive probe is sent after 2 hours (
tcp_keepalive_time) if no data communication happens in between. - If RST is returned, then the socket closes.
- If there is no reply, it resends the keepalive every 75 seconds (
tcp_keepalive_intvl) for a reply, and it retries 9 times (tcp_keepalive_probes). If there is no reply after 9 probes, the socket closes.
To learn more about configuring a kernel, refer to the Linux documentation.
Close - Configure yum to Use an HTTP Proxy Server
If you want to configure yum to communicate through an HTTP proxy server, refer to the CentOS and Red Hat documentation.
To learn more about support for CentOS 7.x, RHEL 7.x, and Oracle Linux 7.x, see End-of-Support for CentOS 7.x, RHEL 7.x, and Oracle Linux 7.x.
Close - Verify That Keepalive Is Enabled for TCP Sessions
To see which TCP sessions have
keepaliveenabled and what their current timer is, run thesscommand on the App Connector with the-t(tcp only) and-o(show timers) options:# ss -to State Recv-Q Send-Q Local Address:Port Peer Address:Port ESTAB 0 0 10.18.4.210:42452 10.251.33.110:https timer:(keepalive,29sec,0)For sessions that have
Closekeepaliveenabled, timer information (timer:(<timer_name>,<expire_time>,<retrans>)) indicates whenkeepalivewill be sent. To learn more, refer to the Linux documentation.
- Configure Additional Interfaces for an App Connector
- Step 5: Verify that the deployed App Connector is running and healthy. Also, check that it is meeting your sizing requirements.
After you have verified your deployment, you can perform additional tasks to maintain the system (i.e., changing your App Connector console admin credentials or performing system software updates). To learn more, see Managing Deployed App Connectors.
After App Connectors are deployed, you can:
- Create application segments and access policies to pass application traffic. For example, to test your configuration, consider setting up a simple application segment that allows SSH access to your App Connectors.
- Configure a log receiver for your App Connectors to receive information about your App Connectors or users via the Log Streaming Service (LSS).