Client Connector
Microsoft Intune for AndroidへのZscaler Client Connectorの展開
このガイドは管理者専用です。エンド ユーザーの場合は、展開関連の詳細について組織の管理者に問い合わせてください。
Microsoft Intuneを使用すると、Androidデバイス用にZscaler Client Connectorを展開できます。Microsoft Intune Serviceリリースバージョン2006は、次の手順で示されています。
- 有効にしたAndroid Enterprise付きのGoogle Playから
Enterpriseが有効になったAndroidデバイス用に、Zscaler Client ConnectorをMicrosoft Intuneに展開する手順は次の通りです。
閉じる- マネージドGoogle Playアプリを構成する
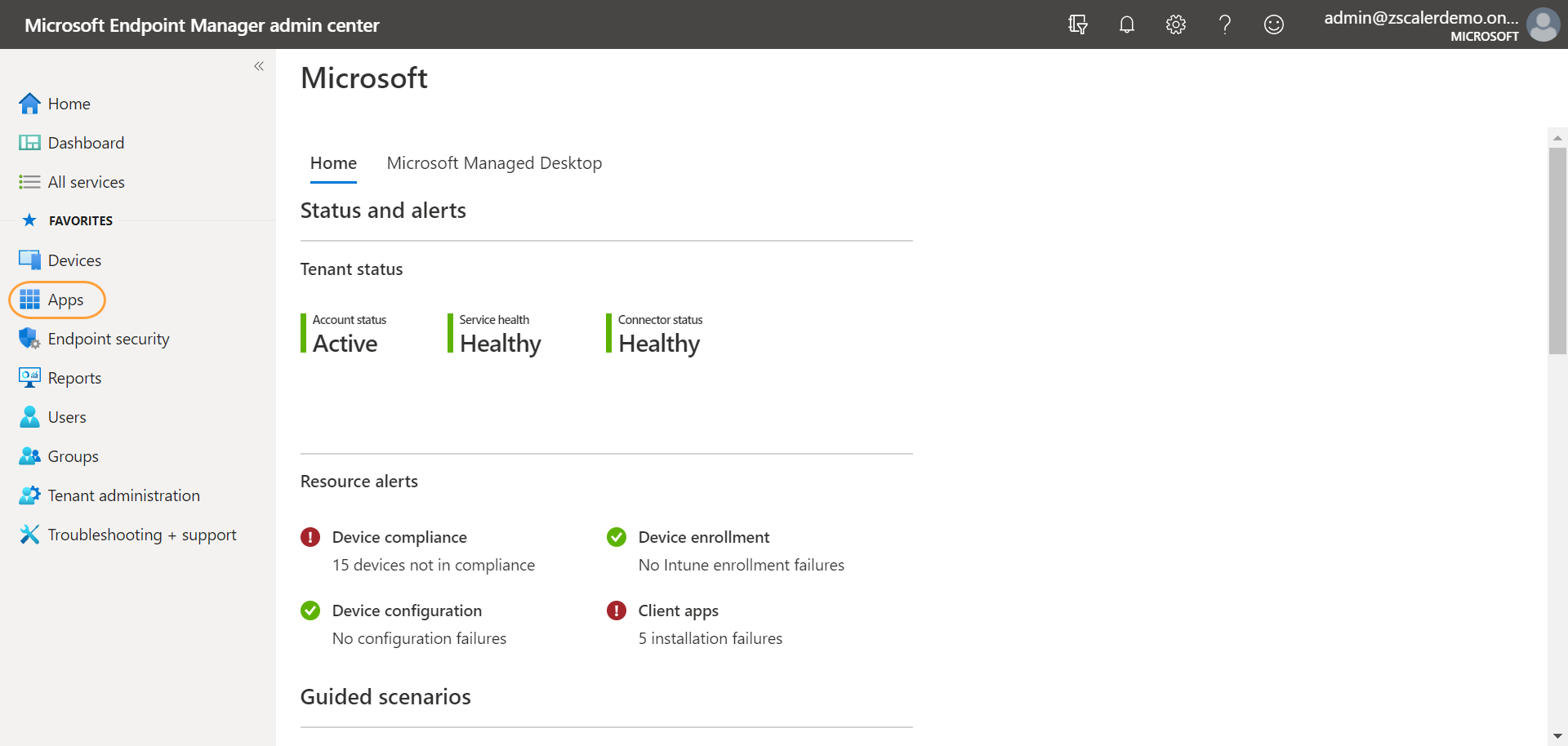
- すべてのアプリ をクリックし、 追加 をクリックします。
![アプリのページに移動する Microsoft Intuneのポータルページで[すべてのアプリ]を選択する画面。](/downloads/z-app/downloading-deployment/deploying-zscaler-app-microsoft-intune-android/android_with_enterprise_enabled_apps_add_page.png?1598419763)
- [アプリの種類の選択]ドロップダウン メニューから[管理対象のGoogle Playアプリ]を選択し、[選択]をクリックします。

- [管理対象のGoogle Play]アプリ ストアで、[Zscaler Client Connector]を検索して選択します。

- [承認]をクリックして、[管理対象Google Play]ページでZscaler Client Connectorの権限を承諾します。
- [承認設定]タブで[アプリが新しいアクセス許可を要求したときに承認を維持する]を選択し、[完了]をクリックします。
- [選択]をクリックし、[同期]をクリックして、Zscaler Client ConnectorをIntuneポータルに追加します。
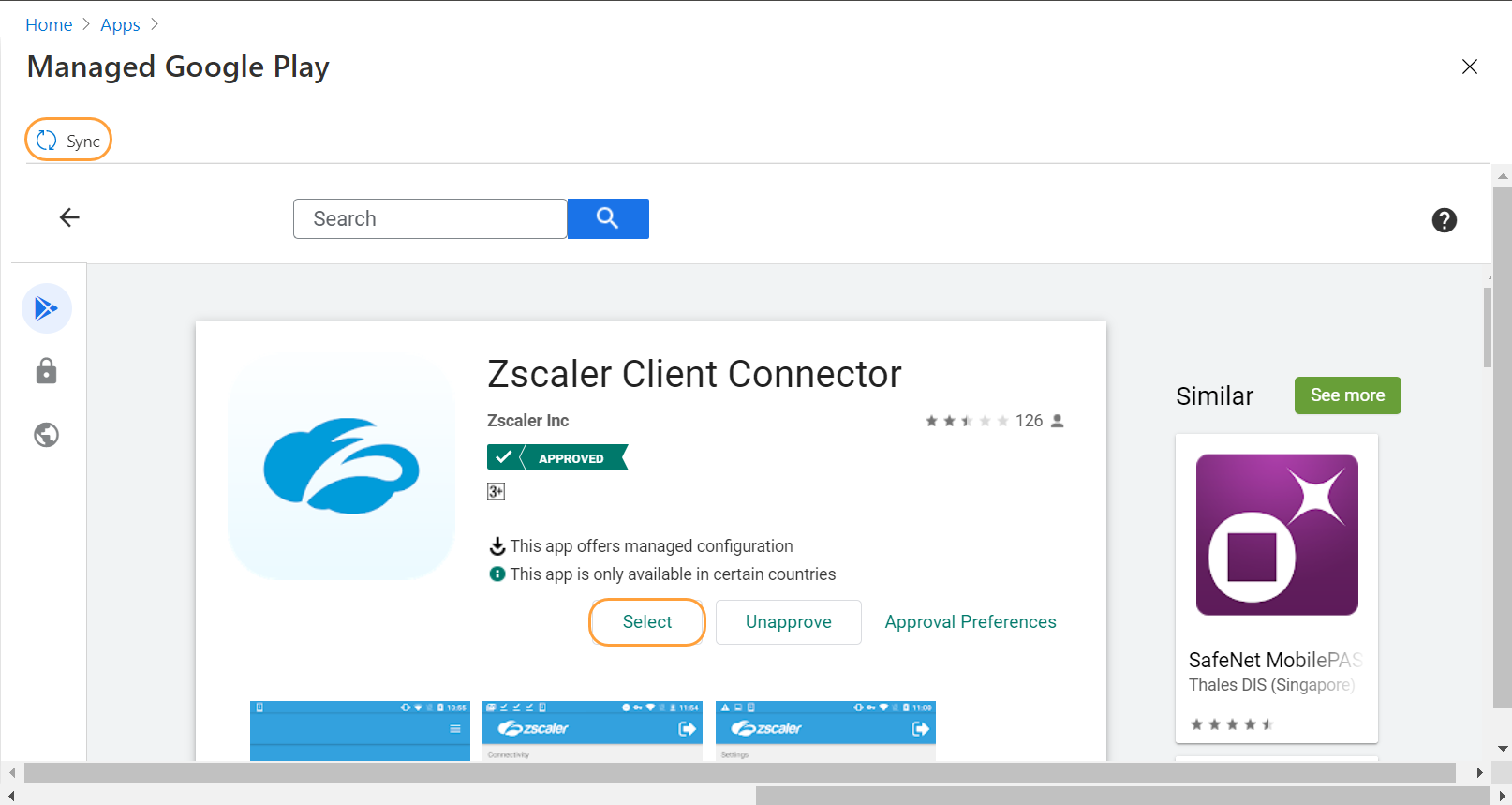
- Androidデバイス用のアプリを構成するには、次の操作を行います。
- [クライアントアプリ]>[アプリ構成ポリシー]>[追加]>[管理対象デバイス]に移動します。
- [基本]タブで、次のパラメーターを構成し、[次へ]をクリックします。
- [名前]:「
Zscaler Client Connector」を入力します。 - [説明]:(オプション)Zscaler Client Connectorについての関連の説明を入力します。
- プラットフォーム:[Androidエンタープライズ]を選択します。
- プロファイルの種類:要件に基づき、関連するプロファイルタイプを選択します。この例では、 Work Profile Only です。
- [ターゲットのアプリ]:[アプリの選択]をクリックし、[関連付けられたアプリ]ウィンドウから[Zscaler Client Connector]を選択し、[OK]をクリックします。
[デバイス登録タイプ]フィールドは自動的に[管理対象デバイス]に設定され、編集できません。

- [設定]タブで、構成設定形式として[構成デザイナーを使用する]を選択します。
- [追加]をクリックします。次のパラメーターを設定できます。
- 所有権:デバイスポスチャタイプ[所有権変数]を使用する場合は、キー
Ownershipを追加します。[構成値]フィールドには最大32文字の英数字を入力できます。詳細については、ZPAのデバイスポスチャプロファイルの設定を参照してください。 - [userDomain]:組織のドメイン名(例えば、
safemarch.com)。インスタンスに複数のドメインが関連付けられている場合は、インスタンスのプライマリー ドメインを入力します。 - [cloudName]:組織がプロビジョニングされているクラウドの名前。たとえば、クラウド名がzscalertwo.netの場合、
zscalertwoと入力します。詳細については、ZIAのクラウド名とは?を参照してください。 - [deviceToken]:Zscaler Client Connector PortalをIdPとして使用する場合の、Zscaler Client Connector Portalからの適切なデバイス トークン。
- username:ユーザーのユーザー名です。たとえば、ユーザー名がj.doe@zscaler.comの場合、
j.doeと入力します。
Intuneへの登録に使用したのと同じユーザー名を使用するには、
{{partialupn}}トークンを使用できます。利用可能なIntuneトークンの完全なリストを表示するには、Microsoftのドキュメンテーションを参照してください。- [enableFips]:このオプションを有効にすると、Zscaler Client ConnectorがZscalerのインフラストラクチャーとの通信にFIPS準拠ライブラリを使用することを示します。このオプションを有効にするには
1と入力し、無効にするには0と入力します。
このオプションは、組織内でFIPSレベルのセキュリティが必要な場合のみ有効にしてください。
- [autoEnrollWithMDM]:このパラメーターを使用して、Zscaler Client Connector PortalをIdPとして使用する場合に、ユーザーの操作なしで自動登録を決定します。次のオプションから選択します。
- 自動登録を無効にするには、
0を入力します。 - ユーザーがログアウトした場合でも、常に自動登録されるようにするには、
1を入力します。 - 1回限りの自動登録を行うには、
2を入力します。
- 自動登録を無効にするには、
このオプションは、Zscaler Client Connector PortalをIdPとして使用しているZIA対応アカウントにのみ適用されます。[autoEnrollWithMDM]オプションを有効にする前に、[deviceToken]、[cloudName]、[userDomain]のパラメーターを指定する必要があります。
- [customDNS]:デフォルトでは、Zscaler Client ConnectorはデバイスのDNSサーバーを使用します。この設定を使用して、値を別のDNSサーバーに変更できます。DNS IPアドレスを入力します。
- [allowRunningOnRootedDevice]:これは、ユーザーがルート化されたデバイスでZscaler Client Connectorを実行するのを制限するために、デフォルトで0に設定されています。ユーザーがルート化されたデバイスでZscaler Client Connectorを実行できるようにするには、
1と入力します。 - [externalDeviceId]:このIDを使用して、MDMソリューション内のデバイスをZscaler Client Connector Portal内のデバイスに関連付けます。デフォルトでは、値は0です。デバイスを識別するためのカスタム値を入力します。
- 選択したコンフィギュレーションキーに適切な値を入力したら、[次へ]をクリックします。
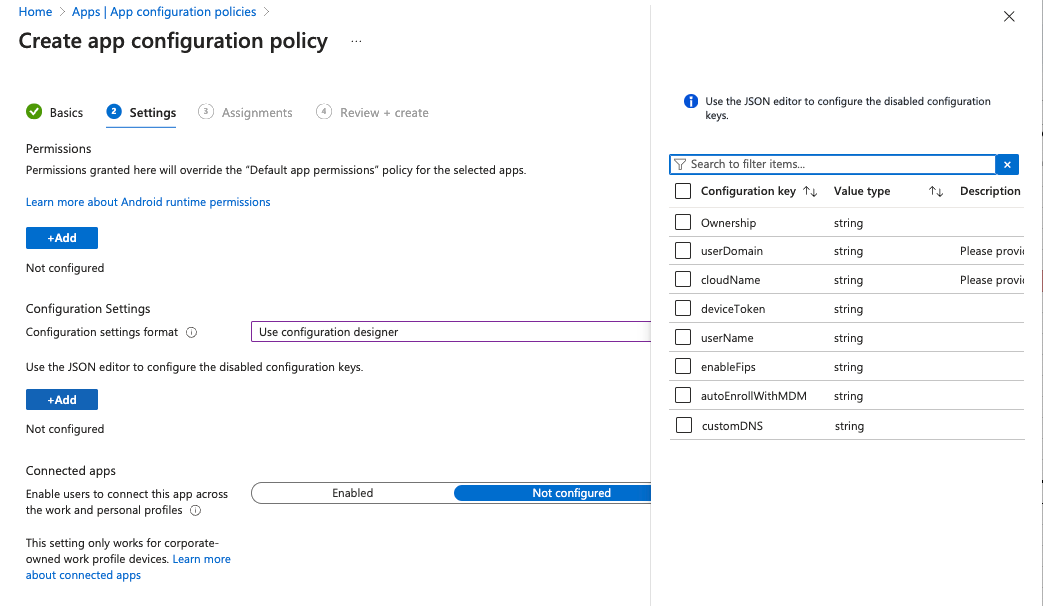
- [割り当て]タブで、アプリ構成ポリシーを割り当てるグループ割り当てを選択し、[次へ]をクリックします。

- [確認+作成]タブで、入力した値と設定を確認し、[作成]をクリックします。Zscaler Client Connectorは、選択したグループ内のデバイスにプッシュされます。
![Microsoft Intuneの[レビューと作成]タブの構成 Microsoft Intuneの[レビューと作成]タブの構成](/downloads/tech-pubs-drafts/client-connector-draft-articles/deploying-zscaler-client-connector-microsoft-intune-android-doc-53347/Microsoft_Intune_Review_Create_tab_Create_Button.png)
ユーザーのデバイスにZscaler Client Connectorをインストールした後、Zscalerサービスに登録するには、アプリを起動してログインする必要があります。
閉じる - マネージドGoogle Playプライベート アプリを構成する
- Microsoft Intune ポータルで、左側のナビゲーションから[アプリ]をクリックします。
- [追加]をクリックします。
- [アプリの種類の選択]ドロップダウン メニューから[管理対象のGoogle Playアプリ]を選択し、[選択]をクリックします。
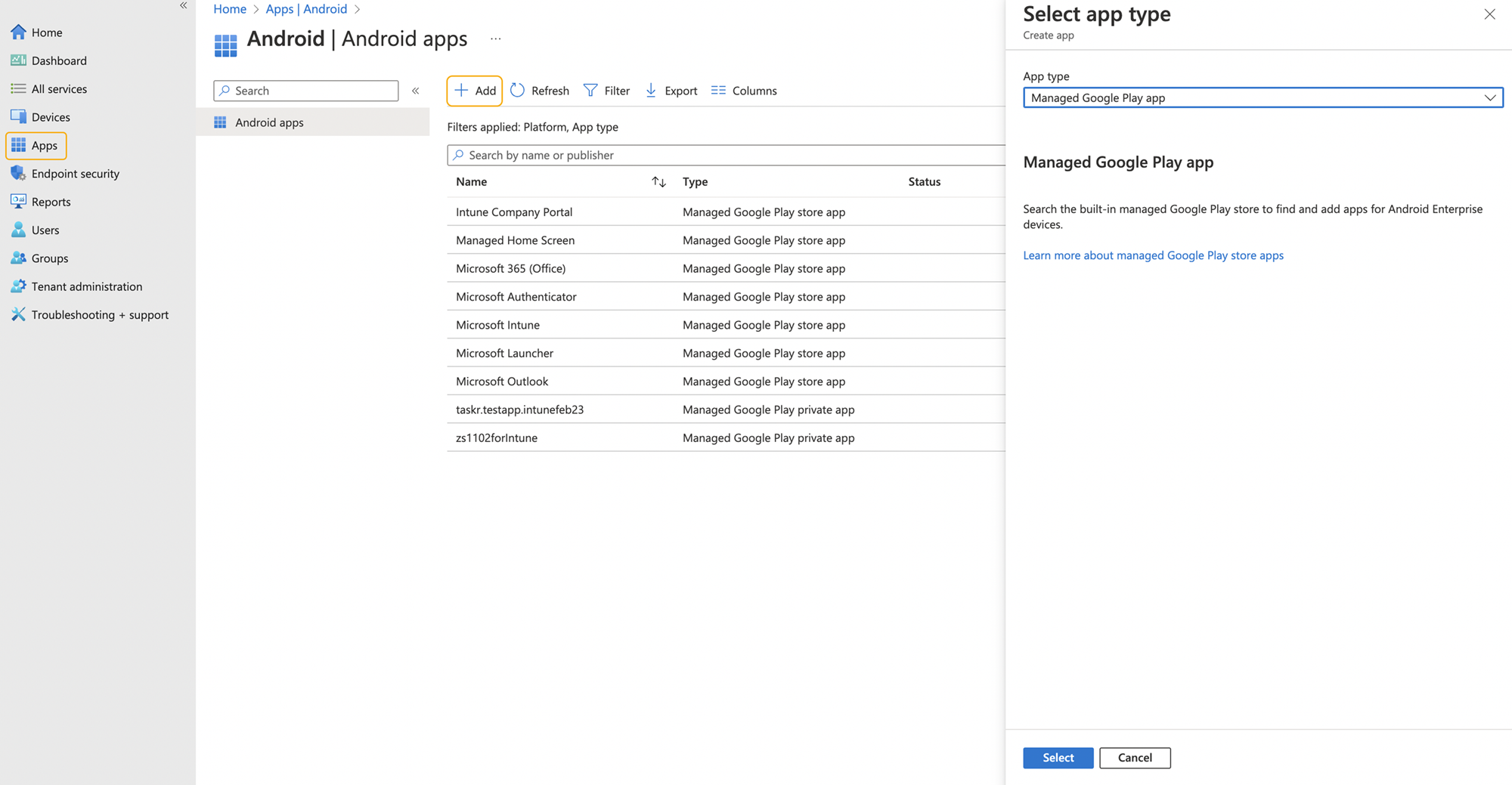
- [管理対象のGoogle Playアプリ]セクションで、左側のナビゲーションにある[ロック]アイコンをクリックします。
- 画面の右下にある「+」アイコンをクリックします。
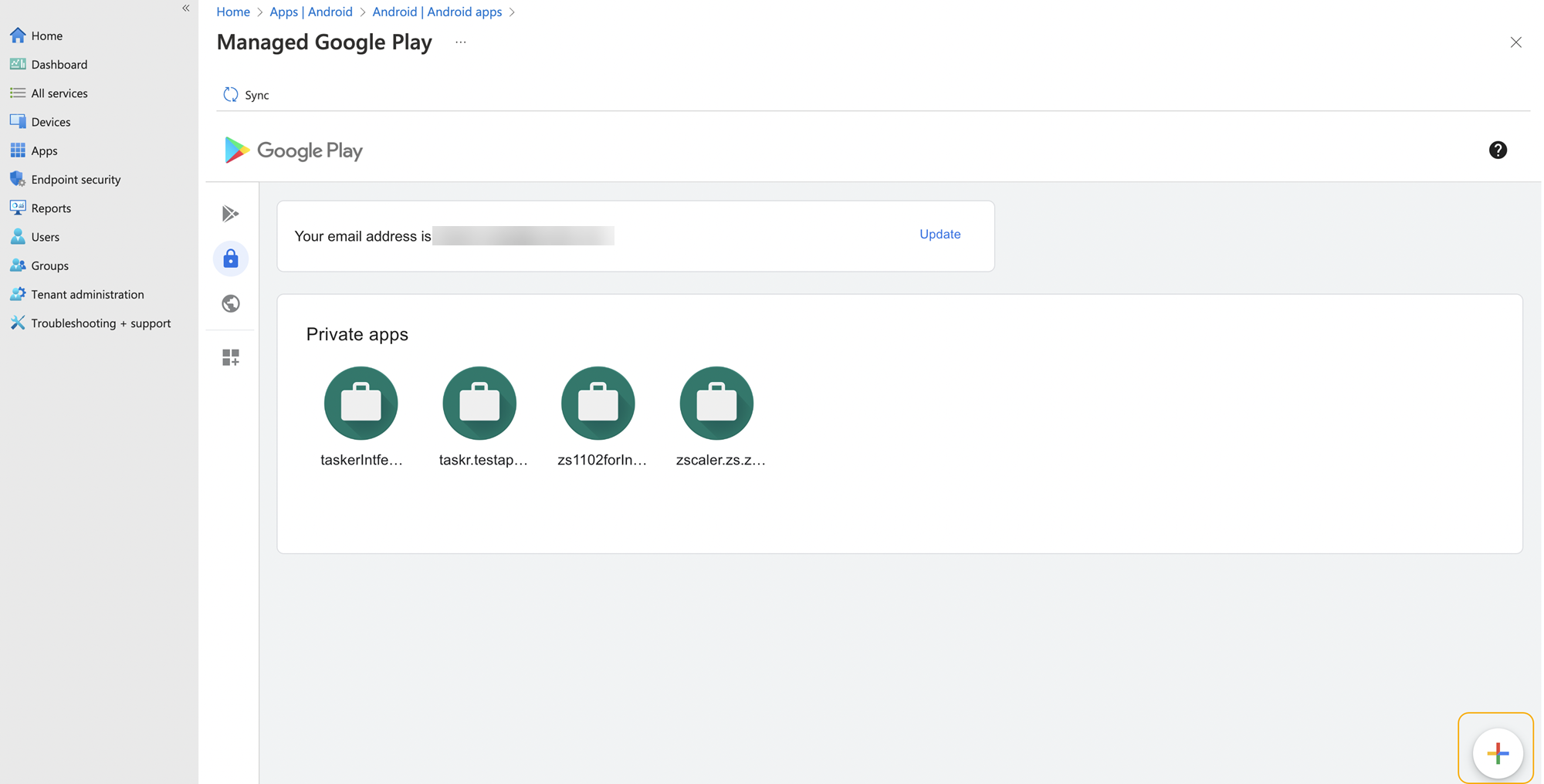
- [プライベート アプリ]セクションで、次の操作を行います。
- [タイトル]:ファイルのタイトルを入力します。
- [APKファイル]:APKファイルをアップロードします。プライベートAPKファイルについては、Zscalerサポートにお問い合わせください。
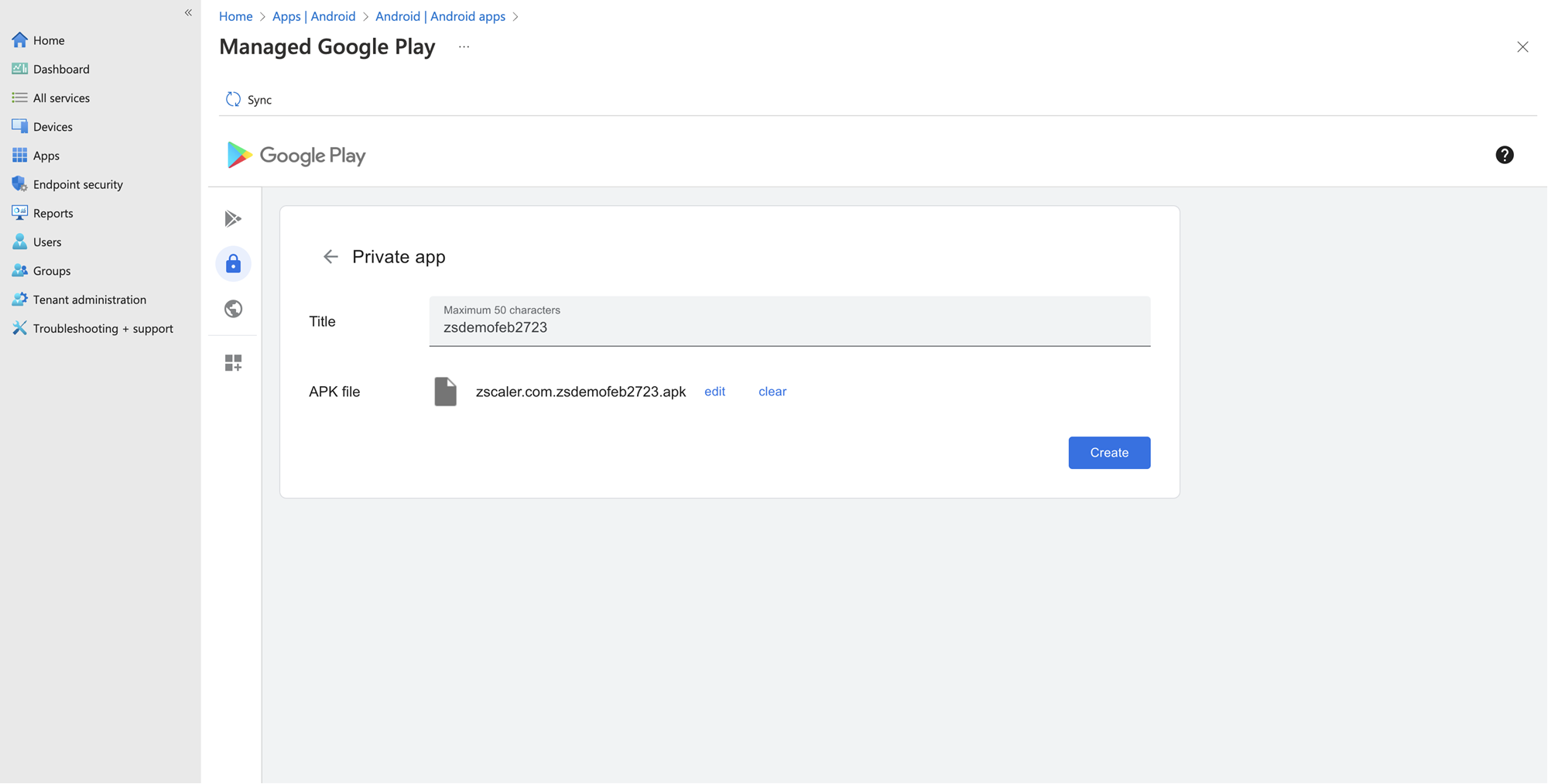
- [作成]をクリックします。
アプリが公開されてプライベート アプリに表示されるまでに最大10分かかる場合があります。
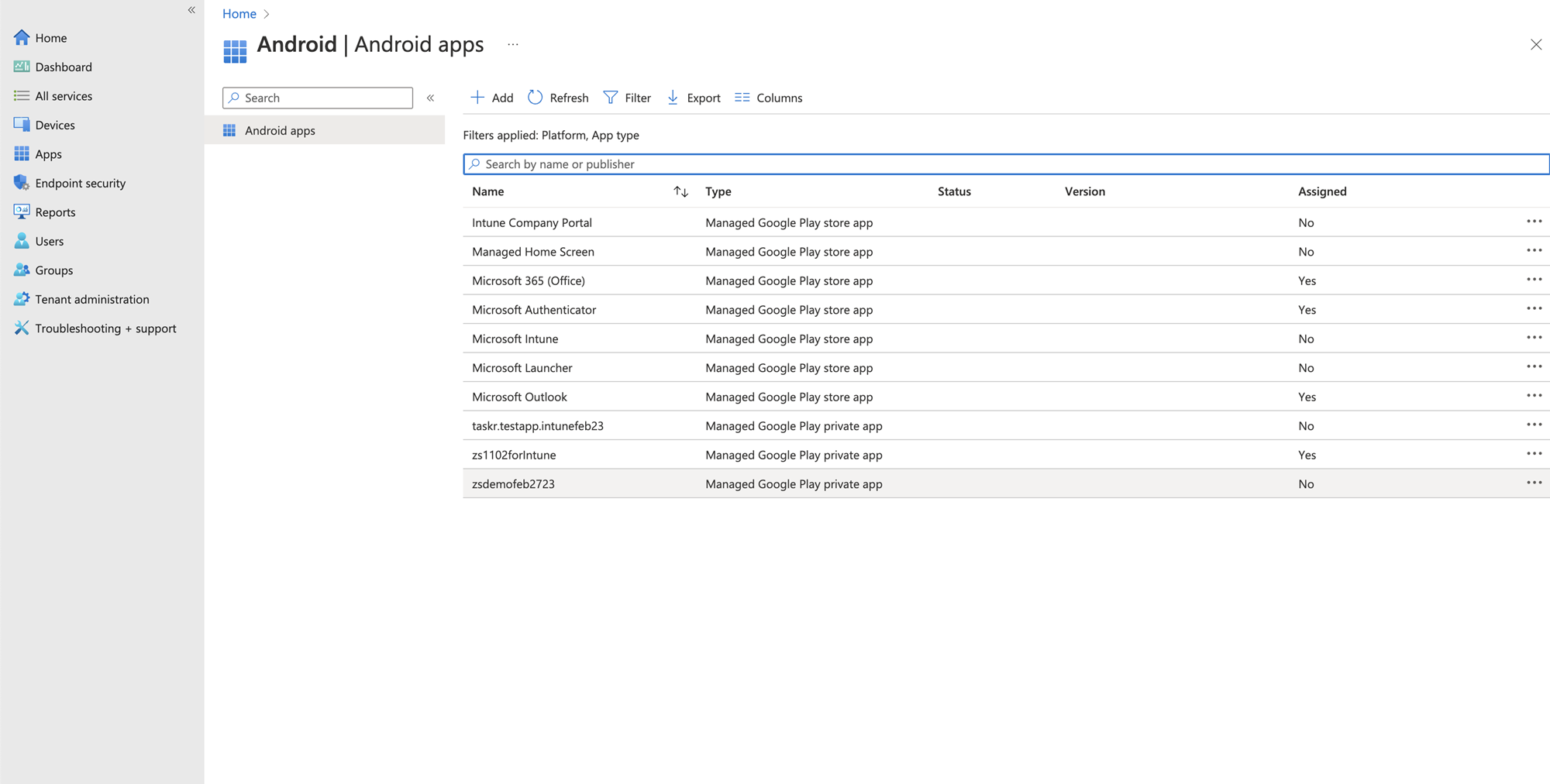
- Androidアプリのリストから作成したアプリを選択します。
- (オプション)[アプリ情報]と[割り当て]の横にある[編集]をクリックして、これらのセクションに変更を加えます。
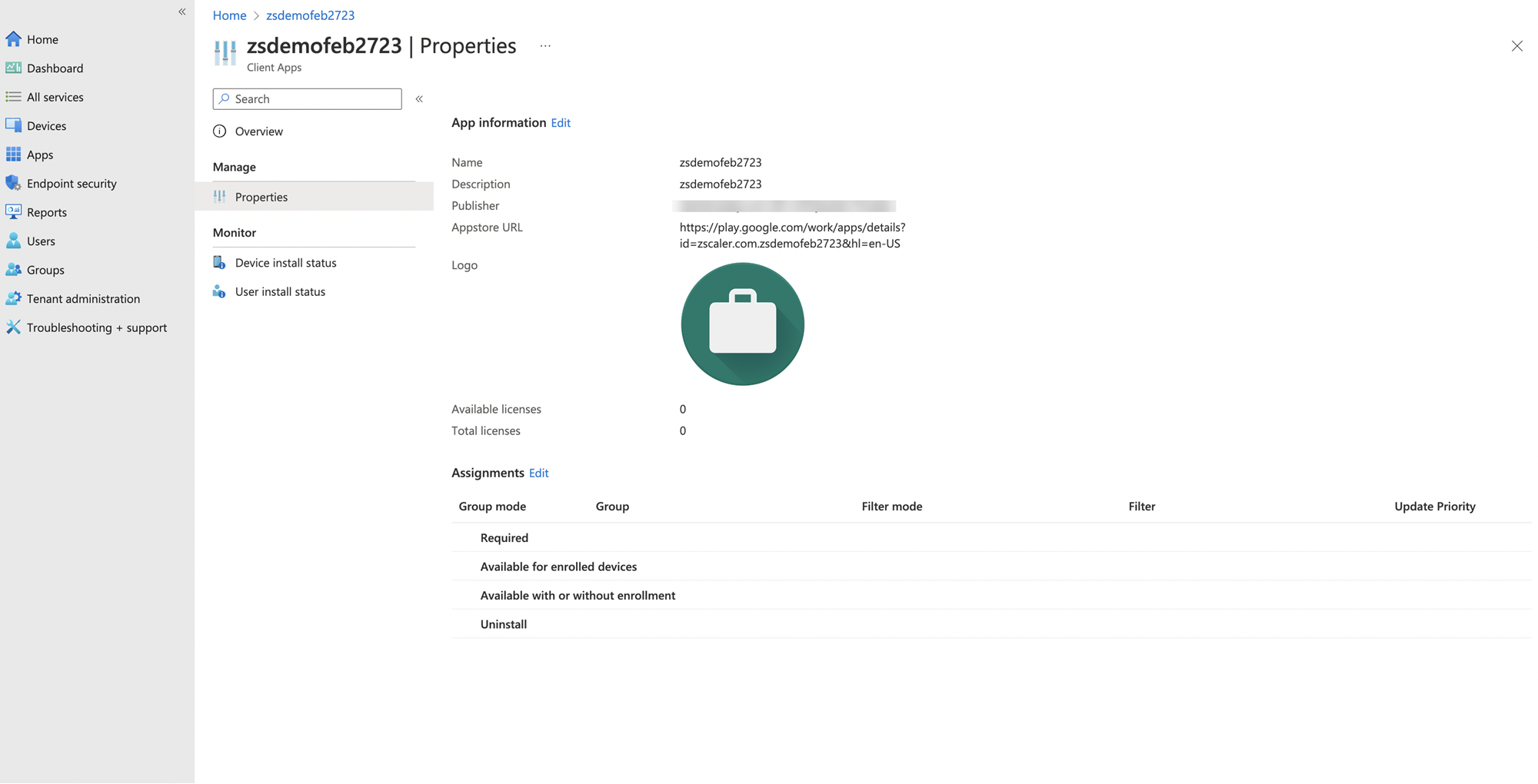
- [レビュー+作成]タブで、入力した値と設定を確認し、設定を保存します。
プライベート アプリのVPNデバイスを常にオンの制限を構成するには、VPNを常にオンを構成するを参照してください。
閉じる
- マネージドGoogle Playアプリを構成する
- 有効にしたAndroid EnterpriseなしのGoogle Playから
Enterpriseが有効でないAndroidデバイス用に、Google PlayストアからMicrosoft IntuneにZscaler Client Connectorを展開するには、次の手順を実行します。
- Microsoft Intuneポータルで、左側のナビゲーションから[アプリ]をクリックします。
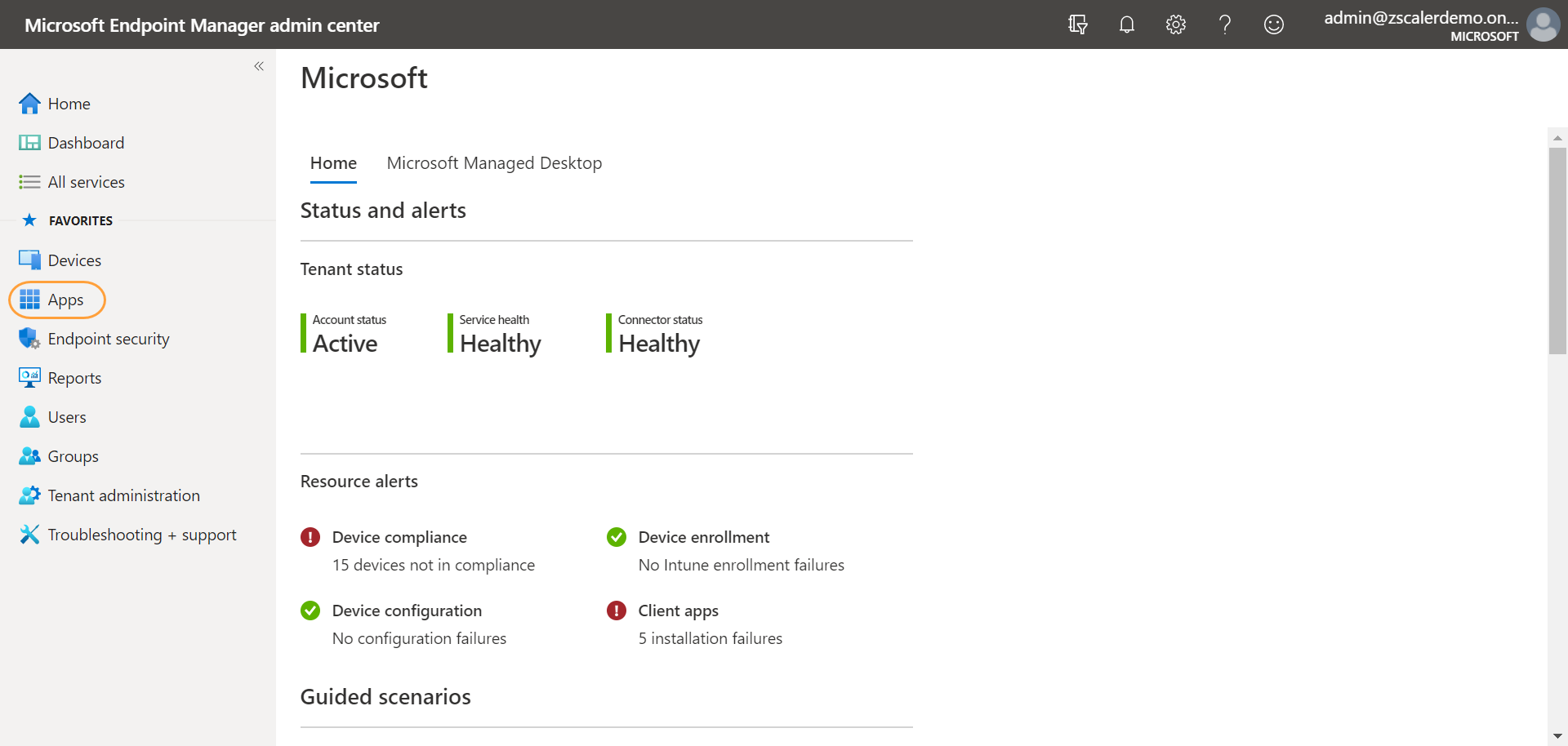
- すべてのアプリ をクリックし、 追加 をクリックします。
![すべてのアプリのページに移動する Microsoft Intuneのポータルサイトで[すべてのアプリ]を選択する画面。](/downloads/z-app/downloading-deployment/deploying-zscaler-app-microsoft-intune-android/android_store_apps_add_page.png?1598424811)
- [アプリの種類の選択]ドロップダウン メニューから[Androidストア アプリ]を選択し、[選択]をクリックします。

- Android ストアアプリからアプリを追加する場合。
[アプリ情報]タブで、次のZscaler Client Connectorの詳細を入力し、[次へ]をクリックします。
- [名前]:「
Zscaler Client Connector」と入力します。 - [説明]:Zscaler Client Connectorに関連する説明を入力します。
- [発行者]:「
Zscaler Inc」と入力します。 - AppstoreのURL:次の Google Play ストアの URL を入力します。
https://play.google.com/store/apps/details?id=zscaler.com.zscaler. - [最小限のオペレーティングシステム]: [Android 8.0]を選択します。
ChromeOS上のAndroidの最小オペレーティング システムはAndroid 6.0です。
- 企業ポータルでフィーチャーアプリとして表示する: はいを選択する。
- [名前]:「
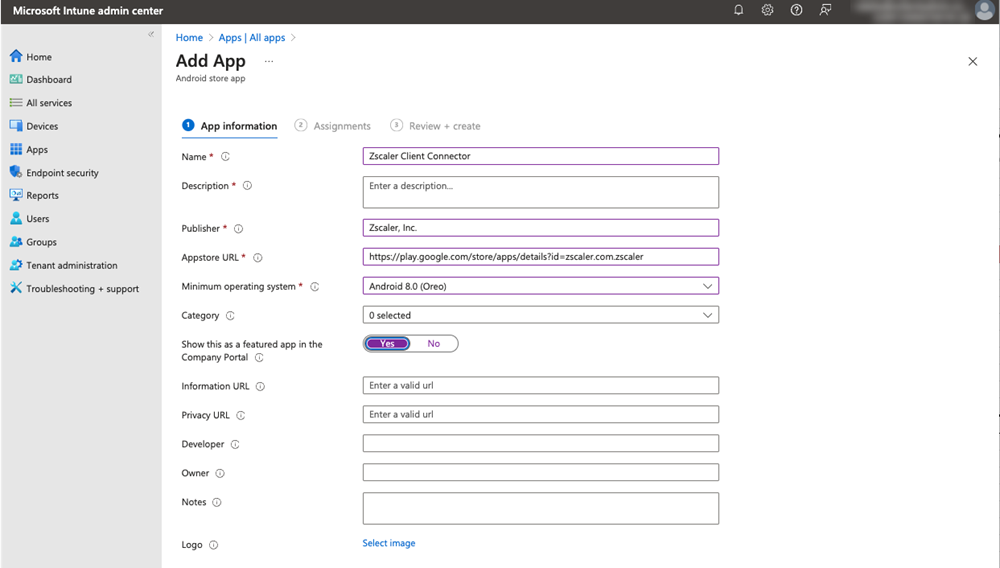
- [割り当て]タブで、Zscaler Client Connectorを展開するグループ割り当てを選択し、[次へ]をクリックします。グループの追加の詳細については、Microsoftの技術ドキュメンテーションを参照してください。
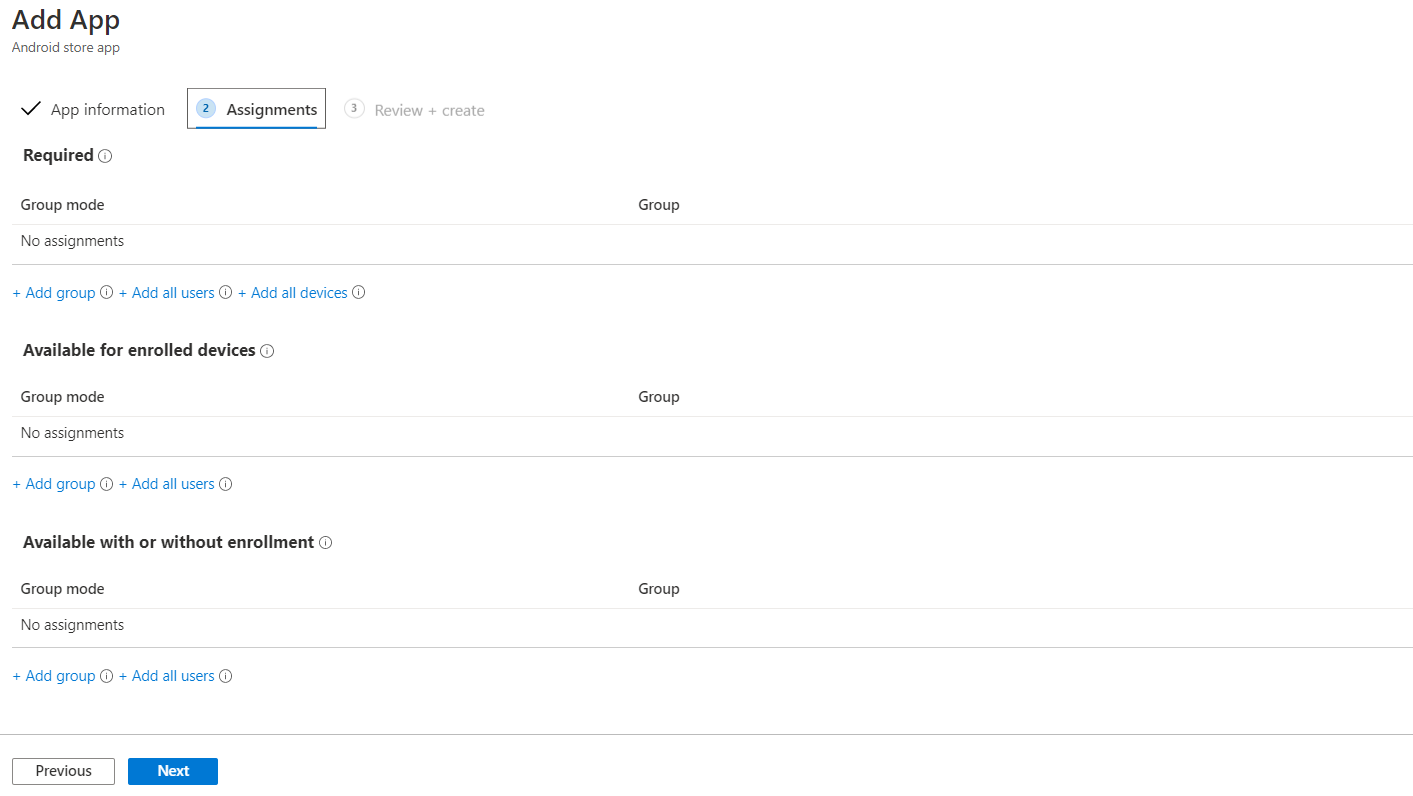
- [確認+作成]タブで、入力した値と設定を確認し、[作成]をクリックします。Zscaler Client Connectorは、選択したグループ内のデバイスにプッシュされます。
![レビューと作成ページ レビューと作成]ページのスクリーンショット](/downloads/z-app/downloading-deployment/deploying-zscaler-app-microsoft-intune-android/android_store_review_create_page.png)
ユーザーのデバイスにZscaler Client Connectorをインストールした後、Zscalerサービスに登録するには、アプリを起動してログインする必要があります。
閉じる - APKファイルとして
Zscaler Client ConnectorをAPKファイルとして、Androidデバイス用にMicrosoft Intuneに展開するには、次の手順を実行します。
- アプリ パッケージ ファイルを使用して構成する
- Zscaler Client Connector Portalから[管理]>[Client Connectorアプリ ストア]に移動し、[登録済みデバイス]タブからZscaler Client Connector APKファイルをダウンロードします。
Zscalerサポートに連絡して、APKファイルのリンクを有効にします。
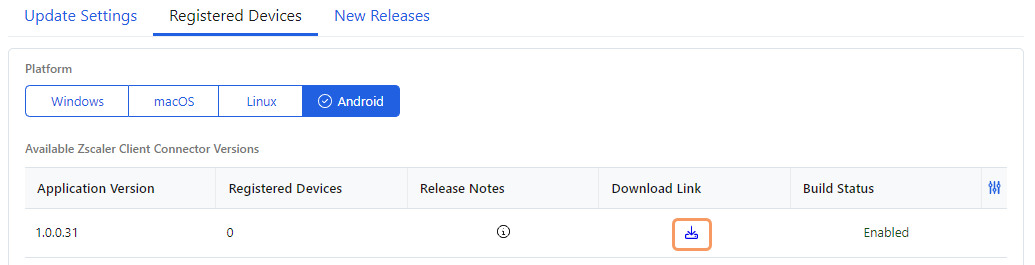
- Microsoft Intuneポータルで、左側のナビゲーションから[アプリ]をクリックします。
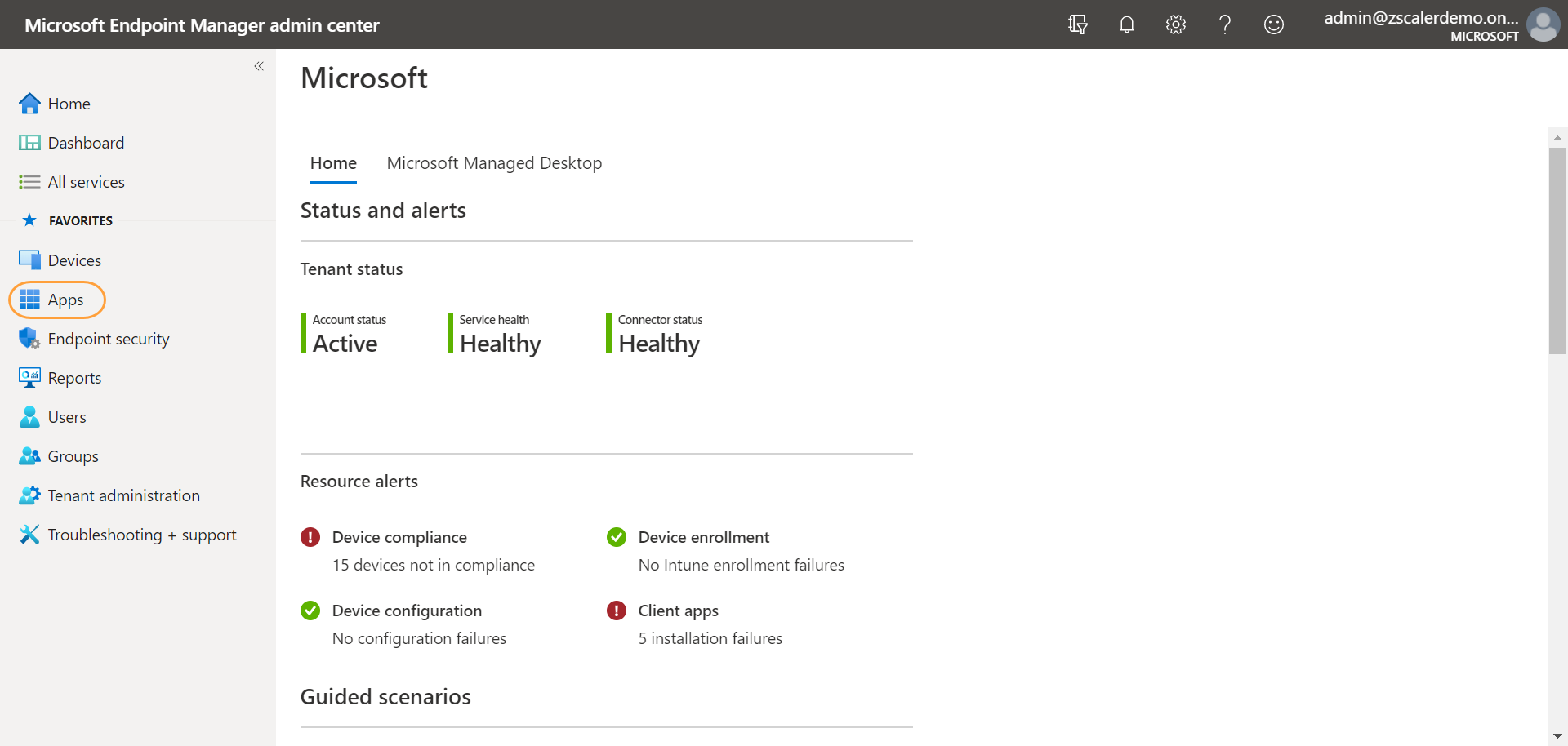
- すべてのアプリ をクリックし、 追加 をクリックします。
![すべてのアプリのページに移動する Microsoft Intuneのポータルサイトで[すべてのアプリ]を選択する画面。](/downloads/z-app/downloading-deployment/deploying-zscaler-app-microsoft-intune-android/apkfile_apps_add_page.png?1598427594)
- [アプリの種類の選択]ドロップダウン メニューから[基幹業務アプリ]を選択し、[選択]をクリックします。

- アプリをAPKファイルとして追加するには、次の操作を行います。
- アプリ情報 タブで、 アプリパッケージファイルの選択 をクリックします。

- Zscaler Client Connector APKファイルをアップロードし、[OK]をクリックします。

- 以下のZscaler Client Connectorの詳細を入力し、[次へ]をクリックします。
- [名前]:「
Zscaler Client Connector」と入力します。 - [説明]:Zscaler Client Connectorに関連する説明を入力します。
- [発行者]:「
Zscaler Inc」と入力します。 - [最小限のオペレーティングシステム]: [Android 8.0]を選択します。
- 企業ポータルでフィーチャーアプリとして表示する: はいを選択する。
- [名前]:「
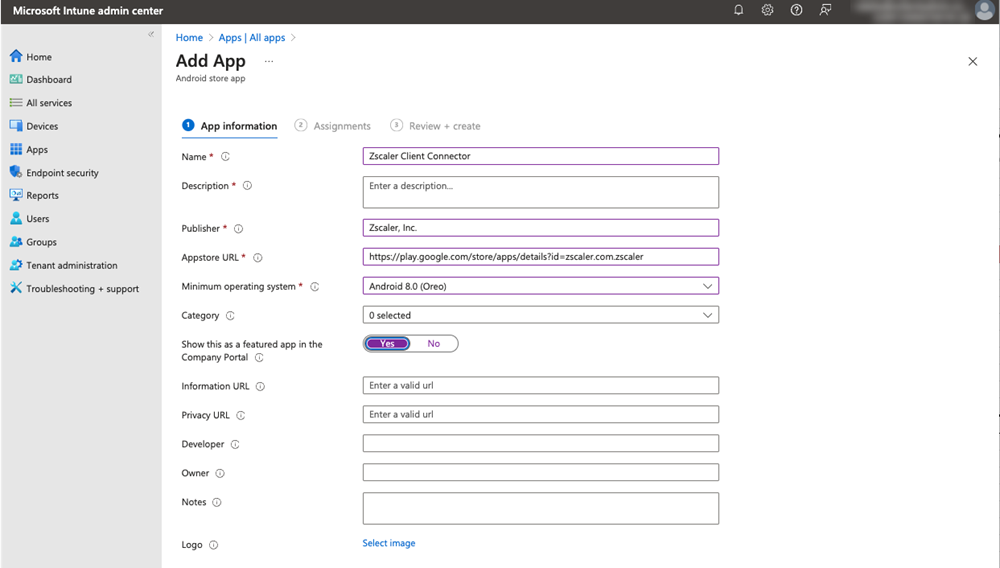
- [割り当て]タブで、Zscaler Client Connectorを展開するグループ割り当てを選択し、[次へ]をクリックします。グループの追加の詳細については、Microsoftの技術ドキュメンテーションを参照してください。
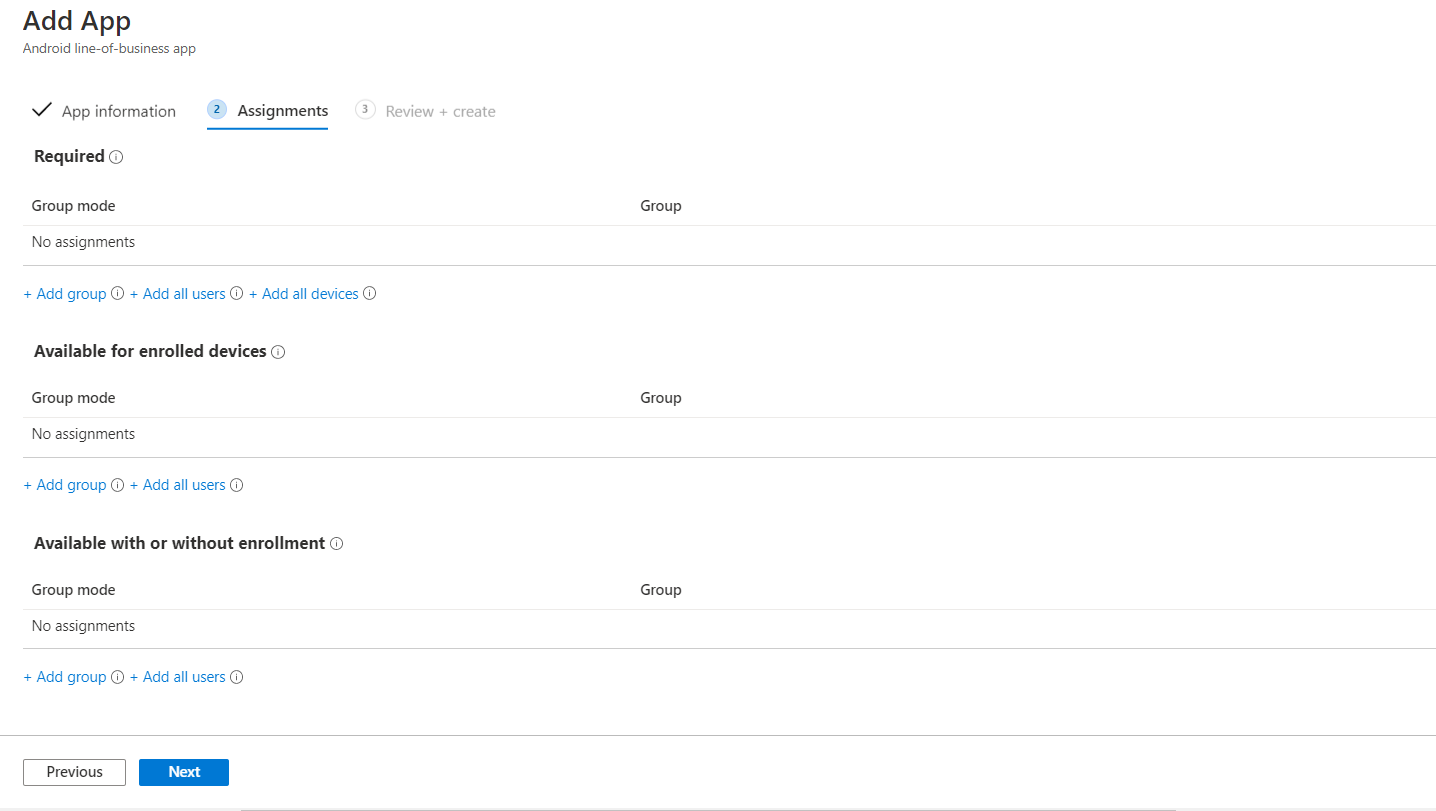
- [確認+作成]タブで、入力した値と設定を確認し、[作成]をクリックします。Zscaler Client Connectorは、選択したグループ内のデバイスにプッシュされます。
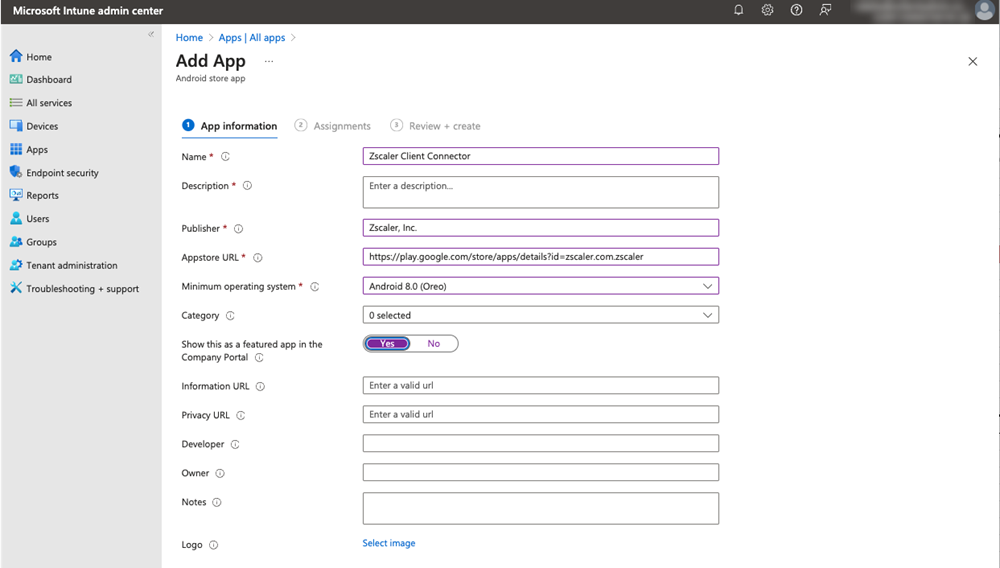
ユーザーのデバイスにZscaler Client Connectorをインストールした後、Zscalerサービスに登録するには、アプリを起動してログインする必要があります。
閉じる - VPNを常にオンを構成する(オプション)
Zscalerアプリの組織のMDMで[常時VPNがオン]が有効になっている場合、Zscaler Client Connectorは登録前にトラフィックを制限し、デバイスをセキュリティで保護できます。アプリが登録されると、トラフィックが傍受され、Zscaler Client Connector Portalのポリシーに従って転送されます。詳細は、Androidのドキュメンテーションを参照してください。
- Android管理ポータル用Microsoft Intuneで、[デバイス]>[Android]に移動します。
- オプションから、[構成プロファイル]をクリックします。
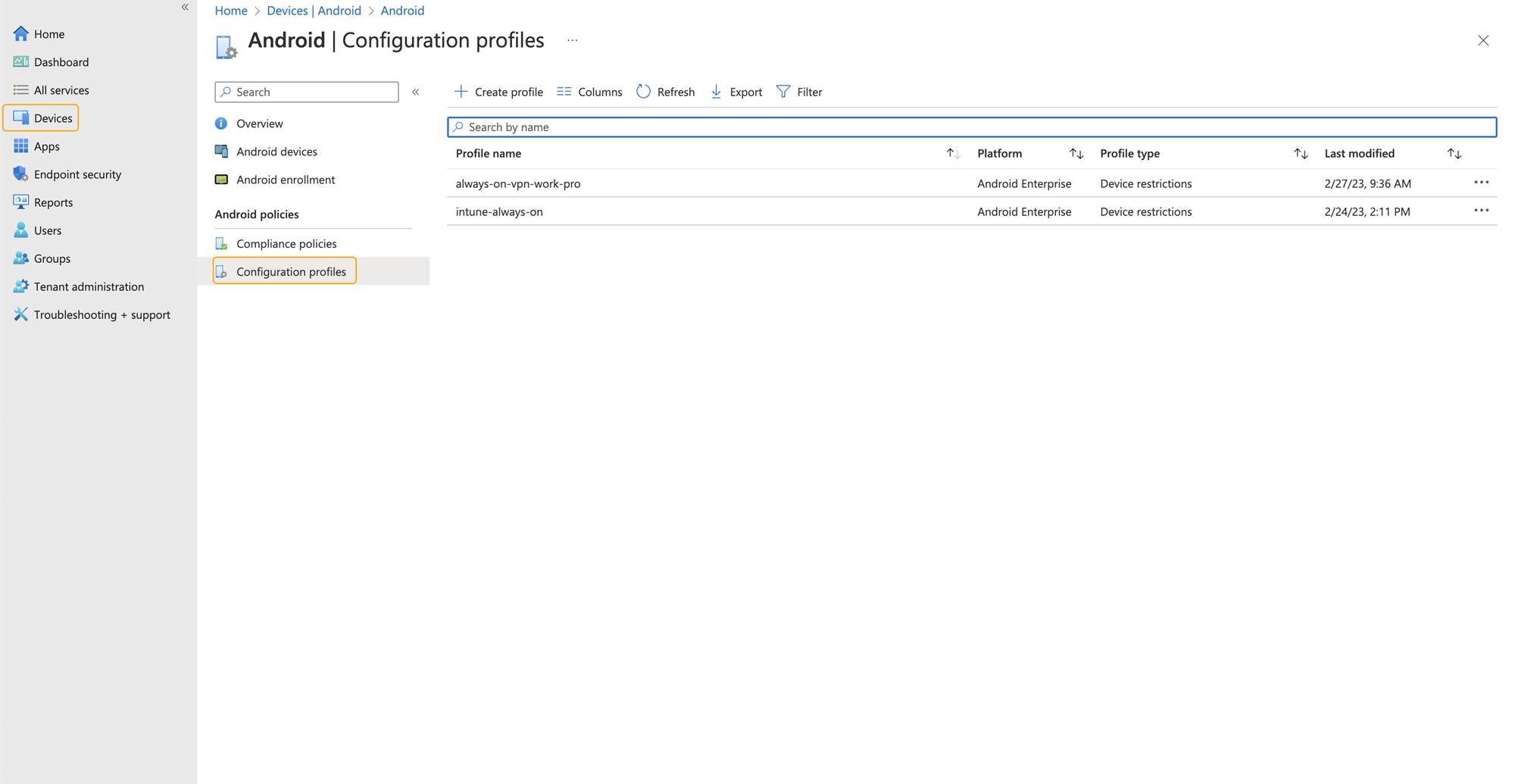
- [プロファイルの作成]をクリックします。
- [プロファイルの作成]セクションで、以下のことを行います。
- [プラットフォーム]:
Android Enterpriseを入力します。 - [プロファイル タイプ]: [完全に管理された、専用の、企業所有の作業プロファイル]、または[個人所有の作業プロファイル]セクションから[デバイスの制限]を選択します。
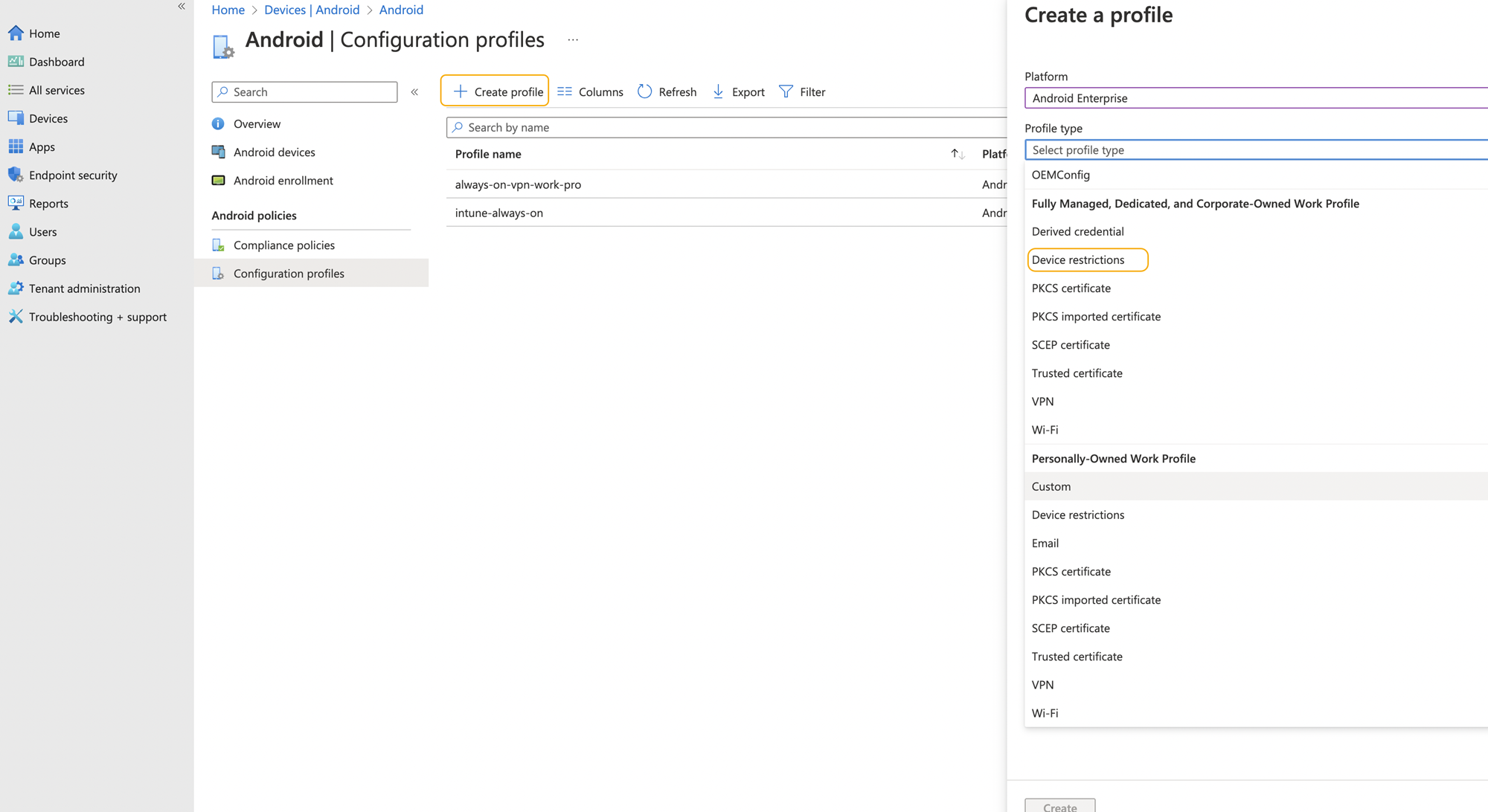
- [作成]をクリックします。
- [基本]セクションで、次の操作を行います。
- 名前:名前を入力します。
- [説明]: (省略可)説明を入力します。
- [次へ]をクリックします。
- [構成の設定]セクションで、[接続性]セクションを展開します。
- [VPNを常にオン]:これを有効にすると、Zscaler Client Connectorがトラフィックを制限し、登録せずにデバイスを保護できます。
- [VPNクライアント]:[カスタム]を選択します。
- [パッケージID]:パッケージIDを入力します。(例:
zscaler.jp.zscaler)。
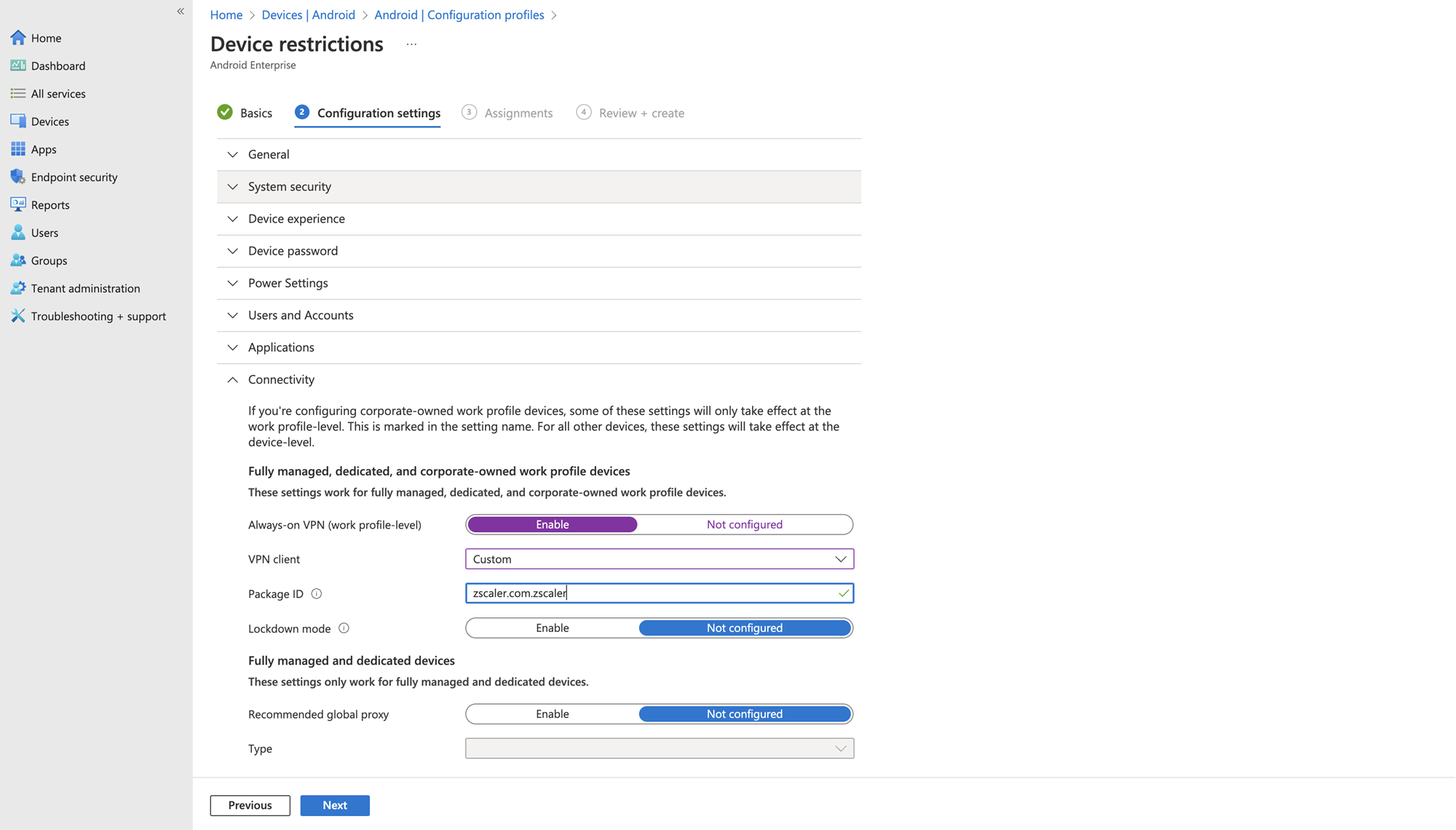
- [次へ]をクリックします。
- [割り当て]セクションで、プロファイルのユーザー、グループ、およびデバイスを選択します。
- [次へ]をクリックします。
- [レビュー+作成]セクション、概要を確認し、[作成]をクリックします。
- アプリ パッケージ ファイルを使用して構成する
Android Enterpriseを有効にしてGoogle PlayからZscaler Client Connectorを展開する場合は、パラメーターでZscaler Client Connectorを事前構成できます。これにより、ユーザー用のZscaler Client Connector登録プロセスを簡素化できます。ただし、Android Enterpriseを有効にせずに、またはAPKファイルとして、Google PlayからZscaler Client Connectorを展開した場合、Zscaler Client Connectorを事前に構成することはできません。