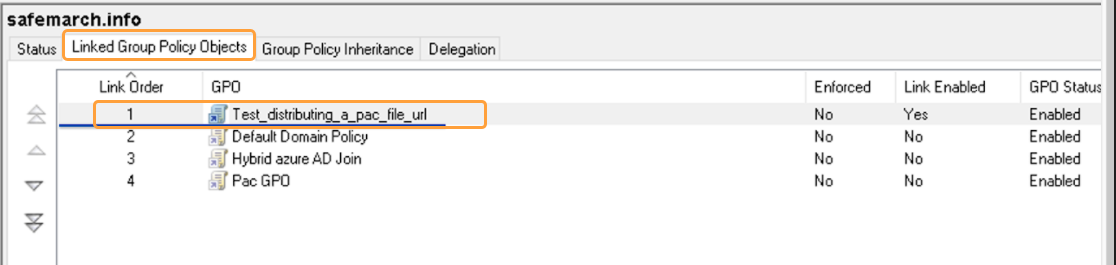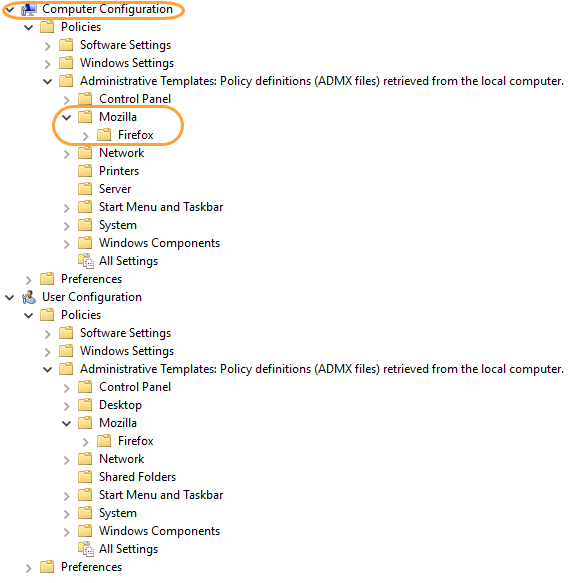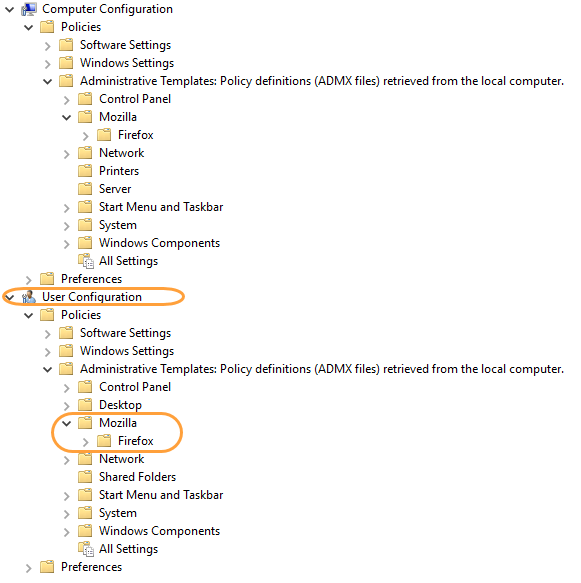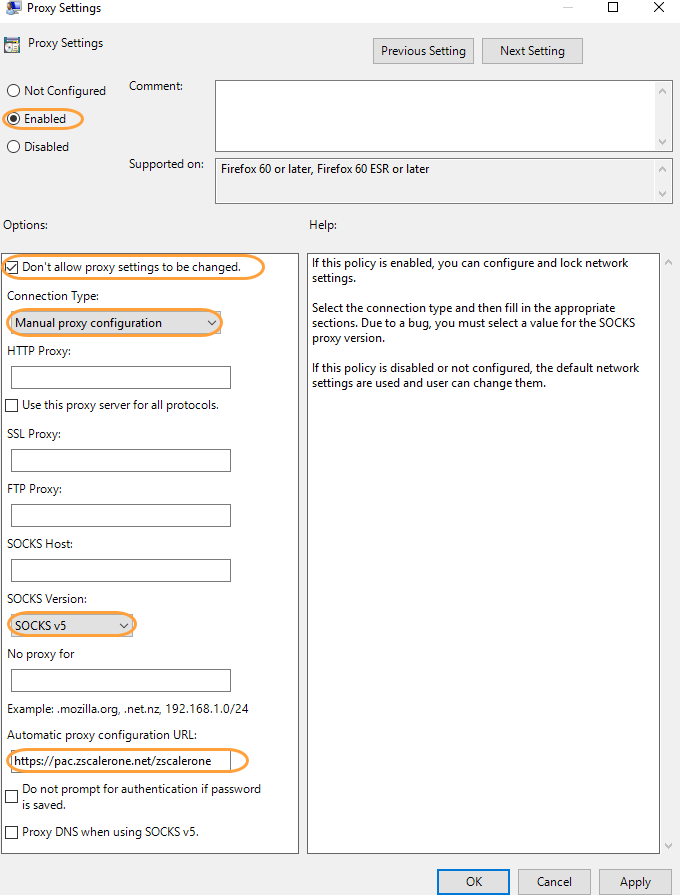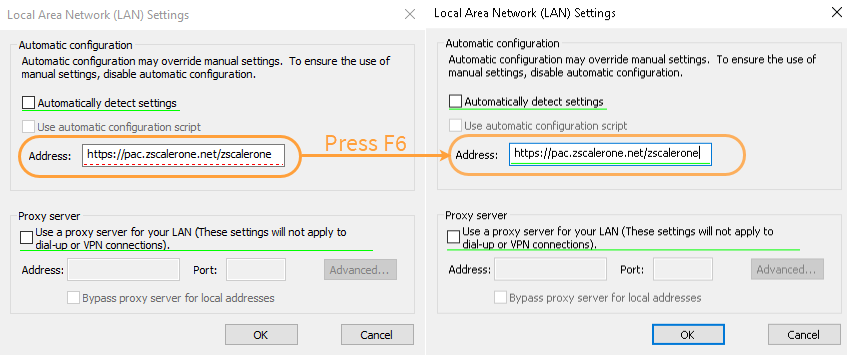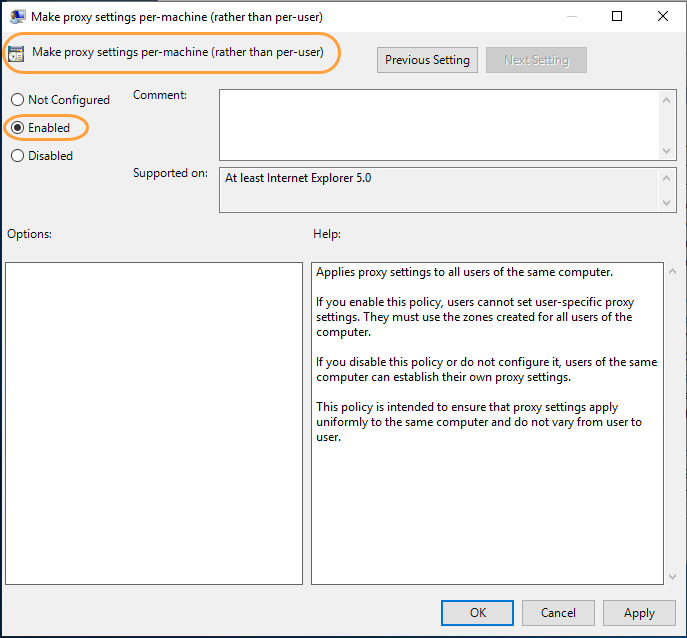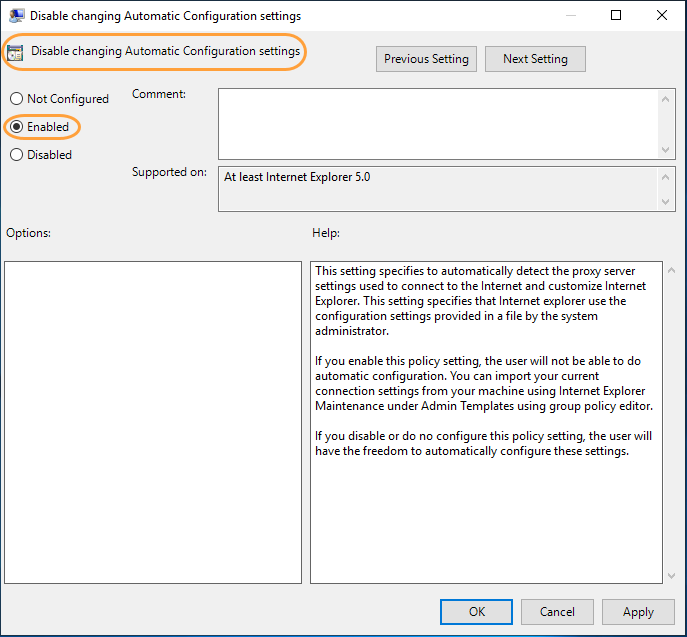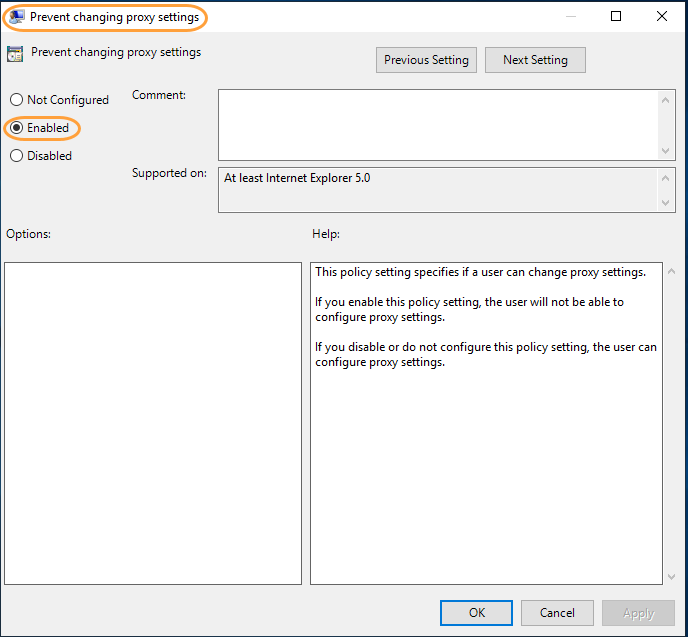インターネットとSaaSへのセキュアなアクセス(ZIA)
PACファイルURLのユーザーへの配布
組織でActive DirectoryをMicrosoft Internet Explorer、Microsoft Edge、Google Chrome、Mozilla Firefox、またはOperaと共に使用している場合は、グループ ポリシー オブジェクト(GPO)を使用して、組織内のすべてのWindowsデバイス(Professional、Enterprise、Education、Ultimate Editionのみ)およびWindows ServerデバイスにPACファイルのURLを配布できます。PACファイルを使用するようにInternet Explorerを構成すると、Microsoft Edge、Google Chrome、Operaなどのブラウザーは同じ構成に従います。ただし、Mozilla Firefoxには別の設定方法が必要です。GPOを使用してPACファイルのURLをFirefoxブラウザーに配布するには、https://support.mozilla.org/ja-JP/kb/customizing-firefox-using-group-policy-windowsからFirefox用のADMXテンプレートをダウンロードしてください。
PACファイルのURLをMozilla Firefoxに配信する。
PACファイルのURLをMozilla Firefoxに配信する場合。
- 1.Mozilla Firefox 用の GPO テンプレートをダウンロードし、インストールします。
Mozilla Firefoxは、他のブラウザーのようにシステム プロキシの設定に従いません。GPOを使用してPACファイルの設定を展開および適用するには、Firefox用の個別のグループ ポリシー テンプレートをダウンロードしてインストールする必要があります。
- Windows Server Core用のMozilla Firefox GPOテンプレートをダウンロードし、インストールします。
- ドメインに参加する Windows 10 クライアントに、ドメインに対する管理権限を持つユーザーとしてログインします。
- ドメインコントローラーにリモートPowerShellセッションを開きます。
- 以下のPowerShellコマンドを実行します。
Invoke-WebRequest -Uri https://github.com/mozilla/policy-templates/archive/master.zip -OutFile .\master.zip Expand-Archive -Path .\master.zip -DestinationPath .\master Copy-Item -Path .\Copy-Item -Path .\policy-templates-master Filterwindows*.admx -Destination C:\WindowsPolicyDefinitions Copy-Item -Path .\policy-templates-master Filterwindowsen-US*.adml -Destination C:\WindowsPolicyDefinitions Filterwang-U.S.
グループポリシーセントラルストアを使用している場合、
閉じるDestinationパラメータのファイルパスをセントラルストア製に置き換えてください。 - Windows Server with Desktop Experience用のMozilla Firefox GPOテンプレートをダウンロードし、インストールします。
- ドメインの管理者権限でドメインコントローラーにログインします。
- [スタート] メニュー > [Windows PowerShell]フォルダーを開きます。[Windows PowerShell]を右クリックし、[管理者として実行]を選択します。
- 以下のPowerShellコマンドを実行します。
Invoke-WebRequest -Uri https://github.com/mozilla/policy-templates/archive/master.zip -OutFile .\master.zip Expand-Archive -Path .\master.zip -DestinationPath .\master Copy-Item -Path .\Copy-Item -Path .\policy-templates-master Filterwindows*.admx -Destination C:\WindowsPolicyDefinitions Copy-Item -Path .\policy-templates-master Filterwindowsen-US*.adml -Destination C:\WindowsPolicyDefinitions Filterwang-U.S.
グループ ポリシー セントラル ストアを使用している場合は、[デスティネーション] パラメータのファイル パスをセントラル ストア製に置き換えてください。
閉じる
- Windows Server Core用のMozilla Firefox GPOテンプレートをダウンロードし、インストールします。
- 2.新しいGPOを作成します。
グループ ポリシー管理コンソール(GPMC)を使用して、組織内のWindowsデバイスにPACファイルのURLを配布するための新しいGPOを作成できます。Windows Server Core上のGPMCにアクセスするには、リモート サーバー管理ツール(RSAT)がインストールされたWindowsクライアント コンピューター(Professional、Enterprise、Education、Ultimateエディションのみ)が必要です。
クライアントマシンがサーバーのバージョンと互換性があり、ドメインの適切な管理者権限があることを確認してください。
Desktop Experienceを搭載したWindows Serverでは、GPMCがすでにインストールされています。GPOを新規に作成する場合。
- GPMCを開く。
- グループ ポリシー管理ツリーで、GPO を適用するフォレスト、ドメイン、または組織単位に移動します。
- フォレスト、ドメイン、または組織単位を右クリックし、[ このドメインに GPO を作成する] を選択し、ここにリンクします。
New GPO ]ウィンドウが表示されます。
- New GPO ウィンドウで、GPO の名前を入力し、 Source Starter GPO フィールドは空欄のままにします。
- [OK]をクリックします。
ドメインまたは組織単位の下に新しいGPOが作成されます。
- 新しく作成したGPOを右クリックし、 Link Enabled を選択します。
- フォレスト、ドメイン、または組織単位を選択し、新規 GPO を Linked Group Policy Objects タブの下にある Link order 1 に移動します。
GPOがWindowsクライアント コンピューターにレプリケートされるまでに最大20分かかる場合があります。
閉じる - 3.GPOを使用してMozilla FirefoxのPACファイル設定を導入し、実施します。
Mozilla FirefoxのPACファイル設定を導入・実施するには。
- GPMCを開く。
- GPO を適用したドメインまたは組織部門に移動し、展開します。
- 新しく作成したGPOを右クリックし、 編集 を選択します。
- コンピュータ全体にポリシーを適用するには、 コンピュータの構成> ポリシー> 管理用テンプレート> Mozilla> Firefox に移動します。
- ドメインユーザーにのみポリシーを適用するには、 User Configuration> Policies> Administrative Templates> Mozilla> Firefox に移動してください。
- Firefox フォルダから、 プロキシ設定 をダブルクリックします。
プロキシ設定 ]ウィンドウが表示されます。
- プロキシ設定 で、[ 有効]を選択 。
- オプション で、以下のフィールドを設定します。
- Don't allow the proxy settings to be changed: このオプションを選択すると、PACファイル設定が強制されます。
- 接続タイプ: [ 手動プロキシ構成 ] を選択して、カスタム プロキシ設定を構成します。システムで構成されているプロキシを使用するには、[システム プロキシ設定を使用する] を選択します。
- SOCKS Version:SOCKS v5 を選択します。
- 自動プロキシ構成 URL:[接続タイプ]フィールドで[手動プロキシ構成]を選択した場合は、このフィールドに PAC ファイルの URL を入力します。
- [OK]をクリックします。
Mozilla Firefoxのプロキシ設定を変更することができなくなりました。
閉じる
PACファイルのURLを他のブラウザーに配布する
Mozilla Firefox以外のブラウザー(Microsoft Internet Explorer、Microsoft Edge、Google Chrome、Operaなど)を使用してPACファイルのURLを配布するには、次の操作を行います。
- 1.GPOを新規に作成します。
GPMCを使用して、組織内のWindowsデバイスにPACファイルのURLを配布するための新しいGPOを作成できます。Windowsサーバー コアからGPMCにアクセスするには、リモート サーバー管理ツール(RSAT)がインストールされたWindowsクライアント コンピューター(Professional、Enterprise、Education、Ultimateエディションのみ)が必要です。
クライアントマシンがサーバーのバージョンと互換性があり、ドメインの適切な管理者権限を持っていることを確認します。
Desktop Experienceを搭載したWindowsサーバーでは、GPMCはすでにインストールされています。GPOを新規に作成する場合。
- GPMCを開く。
- グループ ポリシー管理ツリーで、GPO を適用するフォレスト、ドメイン、または組織単位に移動します。
- フォレスト、ドメイン、または組織単位を右クリックし、[ このドメインに GPO を作成する] を選択し、ここにリンクします。
[ 新しい GPO] ウィンドウが表示されます。 - New GPO ウィンドウで、GPO の名前を入力し、 Source Starter GPO フィールドは空欄のままにします。
- [OK]をクリックします。
- 2.PACファイルのURLを配信します。
- GPMCを開く。
- GPO を適用したドメインまたは組織部門に移動し、展開します。
- 新しく作成したGPOを右クリックし、 編集 を選択します。
- ユーザー設定> プリファレンス> コントロールパネル設定 に移動します。
- インターネット設定 を右クリックし、 新規作成> Internet Explorer 10 を選択します。
- 接続 タブから、 LAN設定 をクリックします。
- アドレス に PAC ファイルの URL を入力します。
[アドレス]フィールドに赤い点線の下線が表示されている場合は、テキスト・ボックスにカーソルを置いて、F6 ファンクション・キーを押してください。これでフィールドが有効になり、緑色の実線の下線で示されます。
- [OK]をクリックします。
- (オプション)サインインしているユーザーに関係なく、コンピュータ全体にGPOを適用したい場合。
- GPMC の Internet Explorer > Windows コンポーネント>コンピューター構成>ポリシー>管理用テンプレート に移動します。
- Internet Explorer フォルダーで、[プロキシ設定を (ユーザーごとではなく) コンピューターごとに行う] をダブルクリックします。
[プロキシ設定を (ユーザーごとではなく) マシンごとに行う] ウィンドウが表示されます。 - [ プロキシ設定を (ユーザーごとではなく) コンピューターごとに行う] で、[ 有効] を選択し、[ OK] をクリックします。
グループポリシーの結果ウィザードを使用して、ドメイン内のユーザーまたはコンピュータのポリシー設定を検証することができます。
閉じる - 3.PACファイルの設定を実施します。
PACファイルの設定は、組織内のユーザーが管理者としてログインした場合でも変更できないように強制することができます。
PACファイルの設定を強制する場合。
- GPMCを開く。
- GPO を適用したドメインまたは組織部門に移動し、展開します。
- 新しく作成したGPOを右クリックし、 編集 を選択します。
- コンピュータ全体にポリシーを適用するには、 コンピュータの構成> ポリシー> 管理用テンプレート> Windowsコンポーネント> Internet Explorer に移動します。
- ドメイン ユーザーに対してのみポリシーを適用するには、 Internet Explorer の Windows コンポーネント> [ユーザー構成>ポリシー] > [管理用テンプレート] > [ユーザー構成] に移動します。
- Internet Explorer フォルダから、 [自動構成設定の変更を無効にする]をダブルクリックします。 。
[自動構成設定の変更を無効にする] ウィンドウが表示されます。
- [ 自動構成設定の変更を無効にする]で、[ 使用可能 ]を選択し、[ OK]をクリックします。
- [プロキシの設定を変更できないようにする]をダブルクリックします。
[プロキシの設定を変更できないようにする]ウィンドウが表示されます。 - プロキシ設定の変更を防ぐ で、 有効 を選択し、 OK をクリックします。
ユーザーがプロキシ設定を変更することができなくなりました。
認証構成に基づいて、サービスが Web トラフィックの保護を開始するには、ユーザーがサービスに少なくとも 1 回ログインする必要があります。ユーザーが公共のWi-Fiネットワーク(スターバックスやマクドナルドなど)に存在するようなキャプティブポータルにログインした場合、PACファイルをリロードするにはブラウザーを閉じてからもう一度開く必要があります。ブラウザーは、PAC URL タイムアウトがある場合にのみ PAC ファイルのフェッチを試行します。
閉じる
![Link Enabledオプションを選択 新しいGPOで[リンク有効]オプションが選択されたスクリーンショット](/downloads/zia/documentation-knowledgebase/forwarding-your-traffic/pac-files/using-pac-files/distributing-pac-file-url-my-users/ZIA-distrubuting-pac-file-link-enabled-page.png)