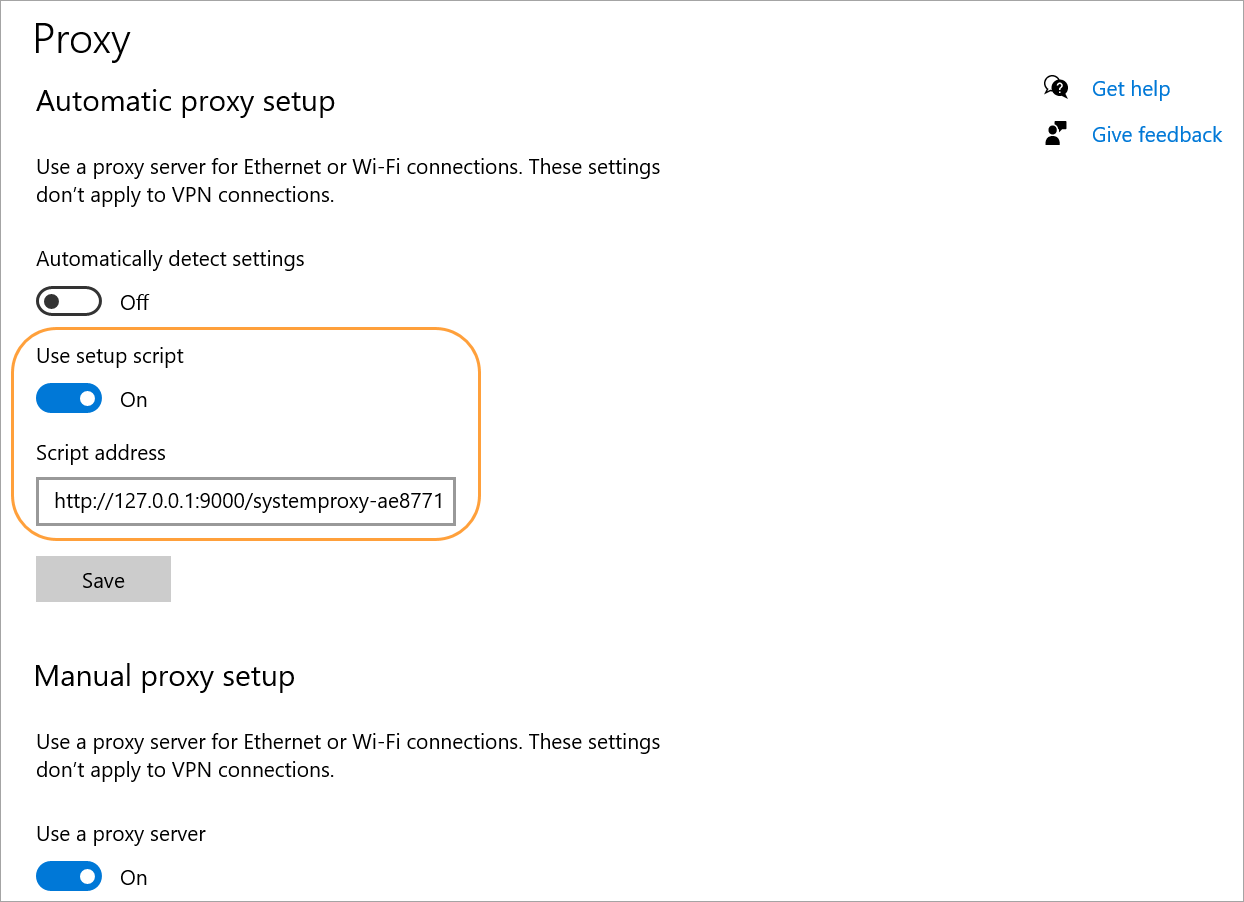インターネットとSaaSへのセキュアなアクセス(ZIA)
PACファイルを使用するためのGoogle Chromeの設定
WebトラフィックをZscalerクラウドにリダイレクトするには、PACファイルを使用するようにブラウザーを構成できます。PACファイルは、宛先サーバに移動する前にトラフィックをプロキシサーバに転送するようにブラウザーに指示するテキストファイルです。Zscalerサービスは、ジオロケーション技術を使用してトラフィックを最も近いZIA Public Service Edgeに転送する既定のPACファイルをホストします。詳細については、デフォルトのPACファイルを使用したZIAへのトラフィックの転送を参照してください。
以下の手順は、WindowsシステムでPACファイルを使用するようにGoogle Chromeを設定する方法について説明します。
- Windows 7
この例で使用したブラウザーのバージョンは、Google Chrome 53.0.2785.143 mです。この手順は、Google Chromeのバージョンによって異なる場合があります。
ZscalerのPACファイルのURLを使用するようにGoogle Chromeを設定する手順は次の通りです。
- ZIA管理ポータルからデフォルトのPACファイルURLをコピーします。
- [管理]>[ホストされたPACファイル]にアクセスします。
- プロキシPACファイルのURLをクリップボードにコピーします。
- Google Chromeを開き、[Chrome]メニューを開いてから、[設定]をクリックします。
- [設定]ウィンドウで、[詳細設定を表示...]をクリックします。
- [ネットワーク]で、[プロキシ設定の変更...]をクリックします。
[インターネットのプロパティ]ウィンドウが表示されます。
- [インターネットのプロパティー]ウィンドウの[接続]タブで、[LAN設定]をクリックします。
ローカルエリアネットワーク(LAN)設定 ウィンドウが表示されます。
- [ローカルエリアネットワーク(LAN)設定]ウィンドウで、[自動構成スクリプトを使用]を選択し、ZIA管理ポータルからコピーしたPACファイルURLを貼り付けます。
- [OK]をクリックして構成を保存します。
- ZIA管理ポータルからデフォルトのPACファイルURLをコピーします。
- Windows 8以降
この例で使用しているブラウザーのバージョンは、Google Chrome 96.0.4664.45です。この手順は、Google Chromeのバージョンによって異なる場合があります。
ZscalerのPACファイルのURLを使用するようにGoogle Chromeを設定する手順は次の通りです。
- ZIA管理ポータルからデフォルトのPACファイルURLをコピーします。
- [管理]>[ホストされたPACファイル]にアクセスします。
- プロキシPACファイルのURLをクリップボードにコピーします。
- Google Chromeを開き、[Chrome]メニューを開いてから、[設定]をクリックします。
- [設定]ウィンドウで、[詳細]をクリックし、[システム]をクリックします。
- [コンピュータのプロキシ設定を開く]をクリックします。
システムの[プロキシ設定]ページが表示されます。
- [プロキシ設定]ページで、[セットアップスクリプトの使用]を有効にしてから、ZIA管理ポータルからコピーしたPACファイルURLを[スクリプトアドレス]フィールドに貼り付けます。
- [保存]をクリックして構成を保存します。
- ZIA管理ポータルからデフォルトのPACファイルURLをコピーします。
Zscalerサービスの使用開始の詳細については、はじめにを参照してください。
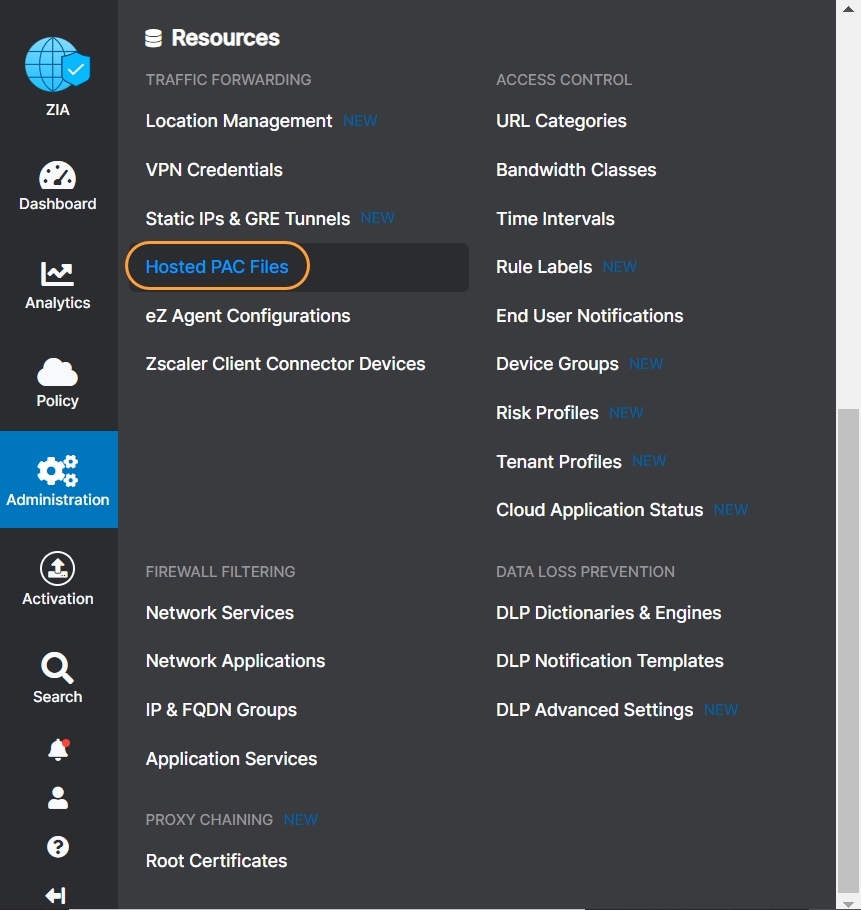
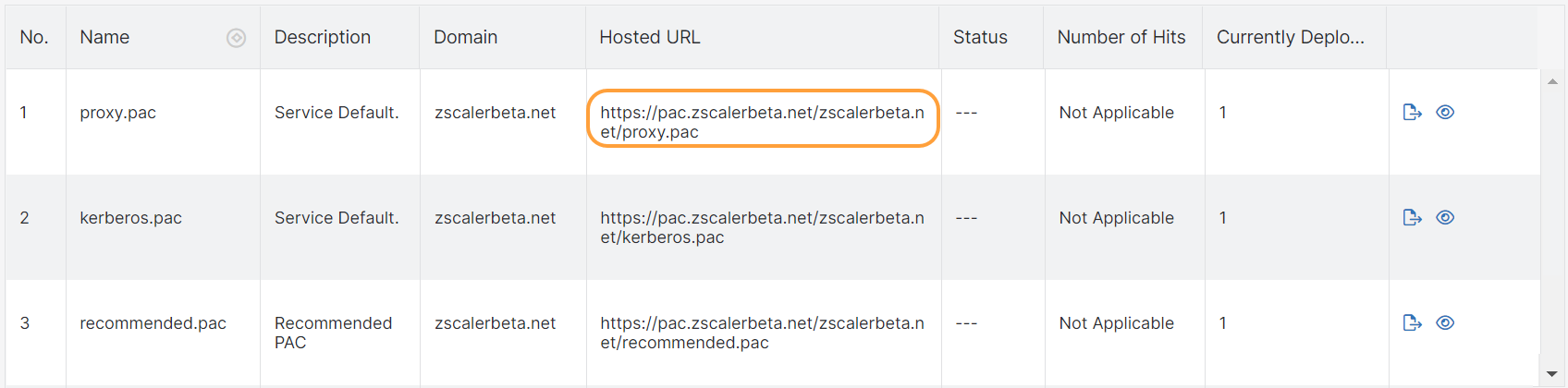
![Google Chrome 設定オプションのスクリーンショット Google Chromeの設定画面の[設定]オプションを強調表示した画面](/downloads/zia/documentation-knowledgebase/forwarding-your-traffic/pac-files/using-pac-files/configuring-google-chrome-use-pac-file/ZIA-config-google-chrome-pac-select-settings-windows7.png)

![ネットワーク設定 Google Chromeのスクリーンショット Google Chrome設定の[設定]ページの画面。ネットワークの項目がハイライトされています。プロキシ設定の変更ボタンがハイライトされています。](/downloads/ja/zia/getting-started/first-90-days/how-do-i-configure-google-chrome-use-pac-file/network_settings_google_chrome_screenshot.png)
![LAN設定ボタン Google Chromeのスクリーンショット Google Chromeの[インターネットプロパティ]の[接続]タブの画面。LAN設定ボタンがハイライトされています。](/downloads/zia/documentation-knowledgebase/forwarding-your-traffic/pac-files/using-pac-files/configuring-google-chrome-use-pac-file/ZIA_LAN_settings_button_google-chrome_screenshot.png)
![LAN Settings PAC File URL Chromeのスクリーンショット 自動設定スクリプトを使用する]オプションを強調表示した[LAN設定]ウィンドウのスクリーンショット。アドレス欄にPACファイルのURLが入力されています。](/downloads/zia/documentation-knowledgebase/forwarding-your-traffic/pac-files/using-pac-files/configuring-google-chrome-use-pac-file/ZIA_LAN_settings_pac_file_url_google-chrome_screenshot.png)
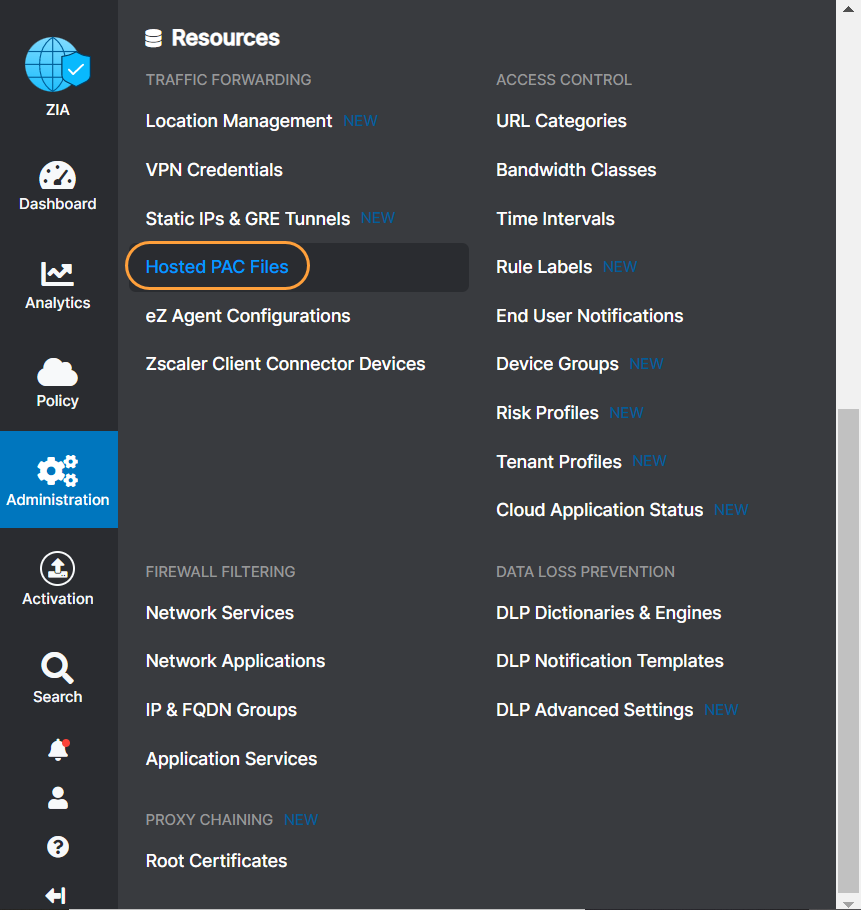
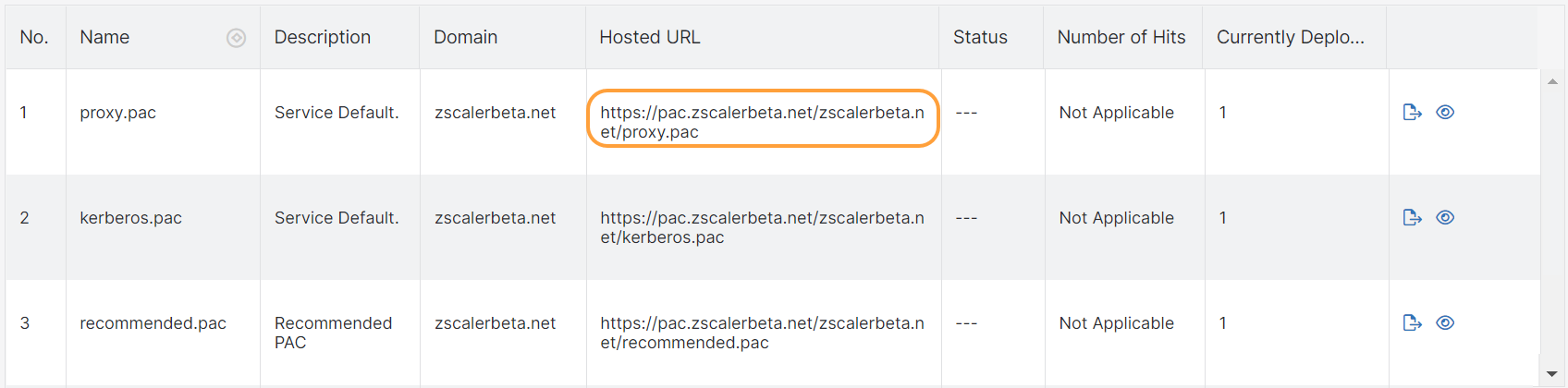
![Google Chromeの設定 Google Chromeの設定画面の[設定]オプションを強調表示した画面](/downloads/zia/documentation-knowledgebase/forwarding-your-traffic/pac-files/using-pac-files/configuring-google-chrome-use-pac-file/ZIA-config-google-chrome-pac-select-settings.png)
![コンピュータのプロキシ設定オプションを開く システム]ページの画面。コンピュータのプロキシ設定を開く オプションがハイライトされています。](/downloads/zia/documentation-knowledgebase/forwarding-your-traffic/pac-files/using-pac-files/configuring-google-chrome-use-pac-file/ZIA-config-google-chrome-pac-open-proxy-settings.png)