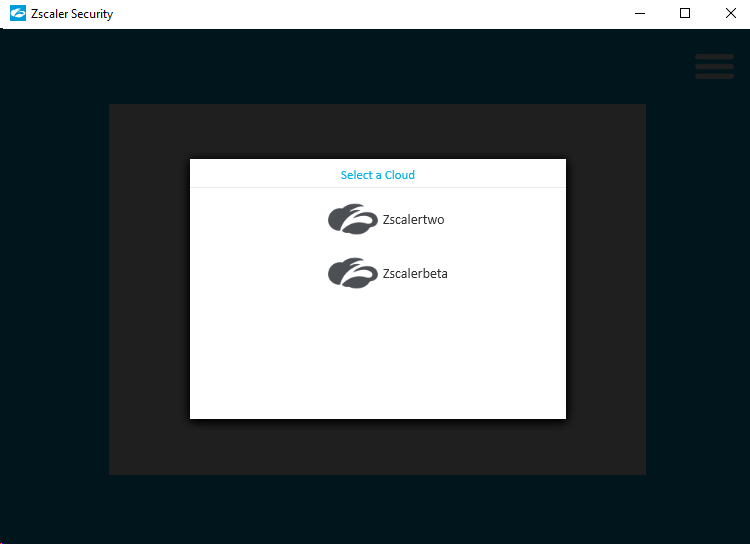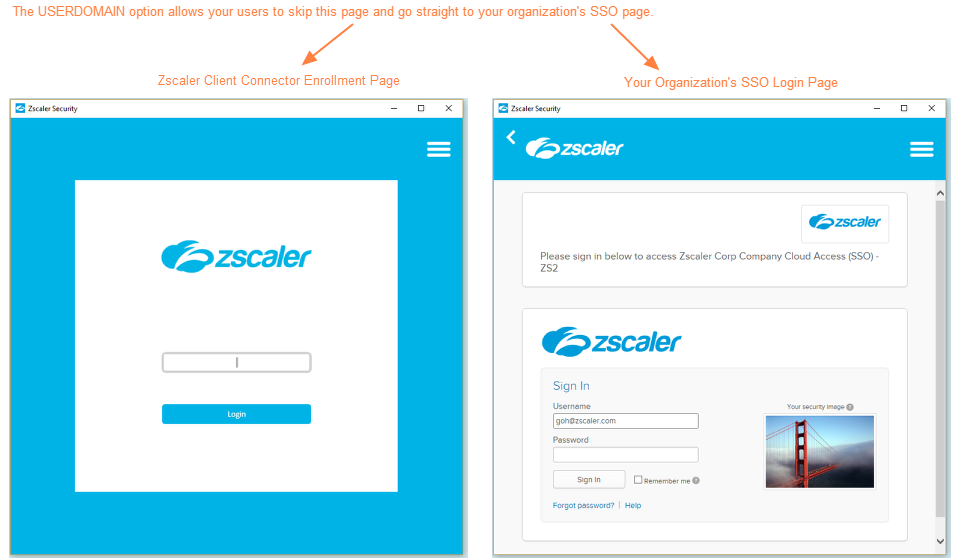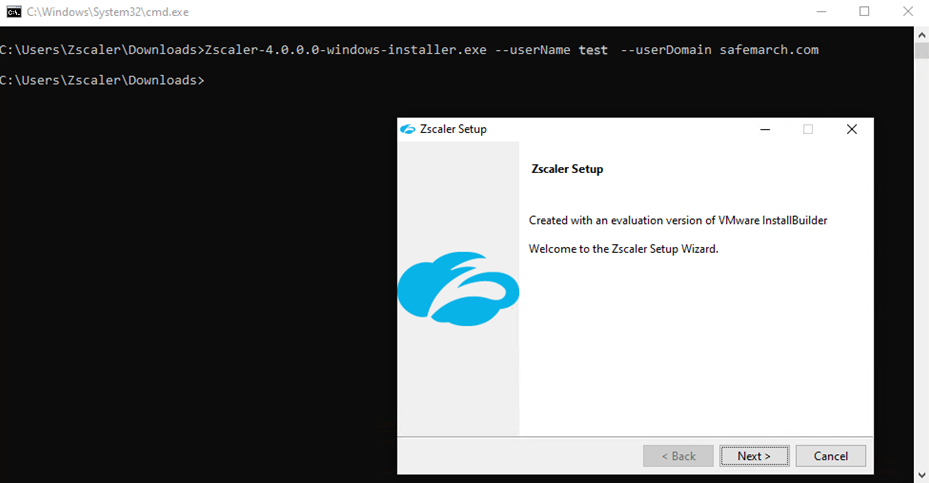Client Connector
EXE用のインストール オプションを使用したZscaler Client Connectorのカスタマイズ
EXEファイルを使用して、デバイスにZscaler Client Connector手動でインストールすることも、MSIファイルをサポートしていないデバイス管理メソッドを通じてユーザーにアプリを展開する場合も使用できます。Zscaler Client Connector EXEインストーラー ファイルをダウンロードしたら、デバイス管理メソッドでファイルをそのまま展開できます。
また、インストールオプションを追加することで、組織に合わせてアプリをカスタマイズすることも可能です。この記事では、以下のオプションについて説明します。
- CLIオプションによるEXEファイルの実行
CLIオプションを使用してEXEファイルを実行するには、以下の手順を実行します。
- 管理者権限でコマンドプロンプトを起動します。
- [開始]をクリックします。
- [検索の開始]ボックスに[cmd]と入力し、
CTRL+SHIFT+ENTERを押します。 - [ユーザー アカウント コントロール(UAC)]ウィンドウが表示されたら、続行することを確認します。
- 以下のインストールオプションのいずれか(複数可)を使用して、EXEファイルの絶対パスを入力します。
- --cloudName
お客様の組織が複数のクラウドでプロビジョニングされている場合、お客様は登録プロセスでトラフィックの送信先となるクラウドを選択するよう求められます。
このインストールオプションを使用すると、アプリがユーザートラフィックを送信する必要があるクラウドを指定して、ユーザーが登録時に選択を行う必要がないようにすることができます。組織が1つのクラウドでプロビジョニングされている場合は、このオプションを使用しないでください。アプリは自動的に適切なクラウドにトラフィックを送信します。ユーザーは登録時に選択を行う必要はありません。
このインストール オプションは、
--strictEnforcementオプションを有効にする場合に必要です。CLIを使用してこのオプションを追加するには、「--cloudName <組織のクラウド名を小文字で>」と入力します。たとえば、クラウド名がzscalertwo.netの場合、zscalertwoと入力します。詳細は、「ZIAのクラウド名は何ですか?」を参照してください。
閉じる - --deviceToken
--deviceTokenインストール オプションは、Zscaler Internet Access (ZIA)にのみ適用されます。Zscaler Private Access (ZPA)ではサポートされていません。
このインストール オプションを使用すると、Zscaler Client Connector PortalをIdPとして使用できます。Zscalerサービスは、認証メカニズムが整っていなくても、ユーザーのプロビジョニングと認証をサイレントに行います。このオプションを追加する前に、Zscaler Client Connector Portalでデバイス トークンを生成し、「Zscaler Client Connector PortalをIdPとして使用する」で詳しく説明されている完全な構成を完了する必要があります。
CLI を使用してこのオプションを追加するには、--deviceToken <device token from the Zscaler Client Connector Portal>と入力します。
閉じる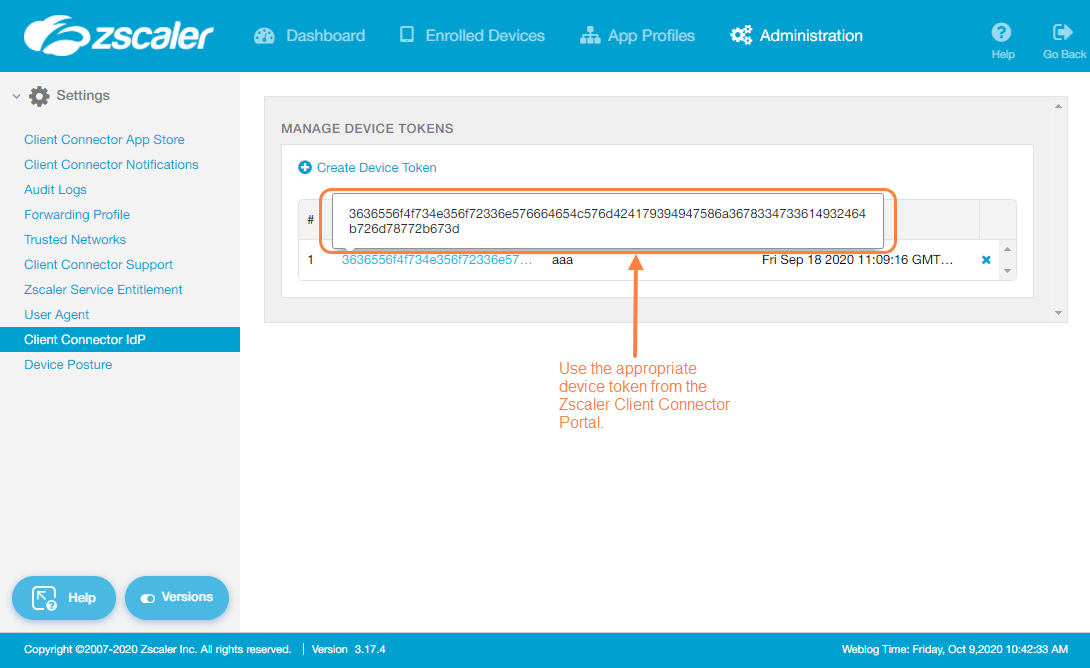
- --hideAppUIOnLaunch
このインストールオプションは、ユーザーが登録する前に、アプリのウィンドウを強制的に非表示にするものです。ユーザーは、システムトレイにあるアプリのアイコンをクリックすることで、いつでもウィンドウを開くことができます。
このオプションを有効にするには、CLIを使用して「--hideAppUIOnLaunch 1」と入力します。デフォルトでは、値は0(つまり、無効)です。
閉じる - --mode
- --policyToken
このインストール オプションを使用すると、ユーザーが登録する前にアプリに適用するアプリ プロファイル ポリシーを指定できます。IdPログイン ページのバイパスを含め、ポリシーに関連付けられているすべての関連設定が適用されます。ユーザーが登録すると、このポリシーは、グループの所属に基づいてユーザーに一致するアプリ プロファイル ポリシーに置き換えられます。
前提条件
- このインストールオプションは、--strictEnforcementオプションを有効にし、ユーザーがインターネットにアクセスする前にアプリに登録する場合にのみ適用されるもので、必須となっています。
- Zscaler Client Connector Portalで、適用するアプリ プロファイル ポリシーを設定し、そのポリシーに関連付けられているカスタムのPACファイルにIdPログイン ページのバイパスが含まれていることを確認する必要があります。これにより、ユーザーはアプリに登録する前に、必要に応じてIdPページにアクセスしてログインできます。
CLIを使用してこのオプションを追加するには、「--policyToken <Zscaler Client Connector Portalからのポリシー トークン>」と入力します。
閉じる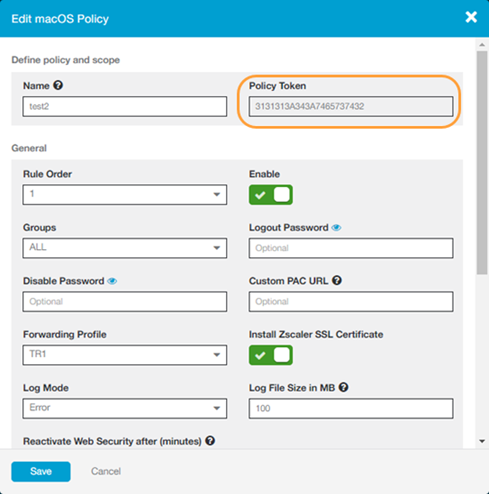
- --reinstallDriver
このインストールオプションは、すでにドライバがインストールされている場合でも、ドライバの再インストールを強制的に行います。現在インストールされているドライバーに問題がある場合、このオプションを使用します。
CLIを使用してこのオプションを使用可能にするには、「--reinstallDriver 1」と入力します。デフォルトでは、値は0(つまり、無効)です。
閉じる - --strictEnforcement
このインストール オプションは、Zscaler Client Connector用の転送プロファイル アクションが[トンネル]または[ローカル プロキシ似よるトンネル]の場合にのみ機能します。詳細は、Zscaler Client Connector用の転送プロファイルの構成を参照してください。
このインストールオプションを使用すると、インターネットにアクセスする前にユーザーにアプリへの登録を要求し、次の状況でトラフィックをブロックできます。
- ユーザーは、新規インストール後にまだログインしていません。
- ユーザーがログインしてログアウトします。
- 管理者がデバイスを削除します。
このインストールオプションは、ログインしたままでZIAサービスを使用不可にしているユーザーには影響しません。
このインストール オプションを有効にする場合は、
--cloudNameオプションと--policyTokenオプションが必要です。CLIを使用してこのオプションを有効にするには、--strictEnforcement 1を入力します。デフォルトでは、この値は0(つまり、無効)です。
閉じる - --unattendedmodeui
このインストールオプションは、アプリの無人インストールを行う場合に、ユーザーに表示される内容を制御することができます。
CLIを使用してインストール オプションを追加するには、「--unattendedmodeui <値>」と入力します。ここで、<値>は次のいずれかです。
- none:ユーザーには何も表示されず、操作も必要ありません。
--mode unattendedインストール オプションを含めた場合、noneは--unattendedmodeuiのデフォルト値です。 - minimal:インストールの進行状況を示す小さな進行状況バーがユーザーに表示され、操作は必要ありません。
- minimalWithDialogs:ユーザーとのやりとりを必要とする一部のダイアログで、詳細情報がユーザーに表示されます。
- none:ユーザーには何も表示されず、操作も必要ありません。
- --userDomain
このインストール オプションを使用すると、ユーザーはアプリの登録ページをスキップできます。組織でSSOが有効になっている場合、ユーザーは組織のSSOログイン ページに直接移動します。SSOをアプリと統合している場合、つまり統合Windows認証(IWA)などのメカニズムを使用している場合、ユーザーはSSOログイン ページをスキップして、Zscalerサービスに自動的に登録され、ログインすることもできます。
このインストール オプションを使用する代わりに、インストーラー ファイルの名前を変更することもできます。詳細は、「ドメインを入力せずにユーザーがZscaler Client Connectorにログインできるようにする」を参照してください。
CLIを使用してインストール オプションを追加するには、「-userDomain <組織のドメイン名>」と入力します。インスタンスに複数のドメインが関連付けられている場合は、インスタンスのプライマリー ドメインを入力します。
閉じる - --userName
- --enableAntiTampering
このインストール オプションにより、エンド ユーザーはZscaler製品およびサービスを停止、変更、削除できなくなります。
CLIを使用してこのオプションを有効にするには、--enableAntiTampering 1と入力します。デフォルトでは、この値は0(つまり、無効)です。
閉じる - --externalDeviceId
外部MDMデバイスIDをZscaler Client Connector Portal内のデバイスに関連付ける識別子。これを使用して、MDMソリューション内のデバイスをZscaler Client Connector Portal内のデバイスに関連付けることができます。
CLIを使用してこのオプションを有効にするには、--externalDeviceIdと入力します。デフォルトでは、値は0(つまり、無効)です。
閉じる--externalDeviceIdパラメーターは、macOSのZscaler Client Connectorバージョン4.1以前、Windowsのバージョン4.0以前Zscaler Client Connectorではサポートされていません。 - --enableImprivataIntegration
このインストール オプションにより、Imprivata OneSignとの統合が可能になります。これを有効にすると、Zscaler Client Connectorは、Imprivata OneSignユーザーをサイレントにZscaler Client Connectorにログインさせ、セキュリティ ポリシーを適用し、エンドユーザー アクティビティーをZscaler Client Connectorにログ記録します。
CLIを使用してこのオプションを有効にするには、「
閉じる--enableImprivataIntegration 1」と入力します。 - --bcpConfigFilePath
このインストール オプションを使用すると、ZPA関連のクラウド停止またはインターネット サービス プロバイダー(ISP)の停止中にZscaler Client Connectorをインストールして新しいユーザーを登録できます。事業継続の設定を含む事前ダウンロード済みの構成ファイルをZPA Admin Portalから渡すことができます。詳細は、「事業継続について」を参照してください。
このインストール オプションを渡す場合は、
--bcpMAPublicKeyHashオプションも渡す必要があります。CLIを使用してこのオプションを追加するには、「
閉じる--bcpConfigFilePath<構成ファイルへのパス>」を入力します。 - --bcpMAPublicKeyHash
このインストール オプションを使用すると、ZPA関連のクラウド停止またはインターネット サービス プロバイダー(ISP)の停止中にZscaler Client Connectorをインストールして新しいユーザーを登録できます。ZPAから提供され、Zscaler Client Connector Portalからコピーされた公開キーを渡すことができます。詳細は、「事業継続について」を参照してください。
このインストール オプションを渡す場合は、
--bcpConfigFilePathオプションも渡す必要があります。CLIを使用してこのオプションを追加するには、「
閉じる--bcpMAPublicKeyHash<Zscaler Client Connector Portalからの公開キー>」と入力します。 - --importSEFailCloseConfig
このインストール オプションを使用すると、事前にダウンロードした設定ファイルをフェールクローズ設定で渡して、Zscaler Client Connectorが厳密な強制モードにあるときに使用できます。
このインストール オプションを渡す場合は、
--failCloseConfigThumbprintオプションと--strictEnforcementオプションも渡す必要があります。CLIを使用してこのオプションを追加するには、「
閉じる--importSEFailCloseConfig<構成ファイルへのパス>」を入力します。 - --failCloseConfigThumbprint
このインストール オプションを使用すると、Zscaler Client Connectorが厳密な強制モードにあるときに使用するフェールクローズ設定を使用して、事前にダウンロードした構成ファイルの公開キーを渡すことができます。
このインストール オプションを渡す場合は、
--importSEFailCloseConfigオプションと--strictEnforcementオプションも渡す必要があります。CLIを使用してこのオプションを追加するには、「
閉じる--failCloseConfigThumbprint<Zscaler Client Connector Portalからの公開キー>」と入力します。
- --cloudName
次の図は、次のようなCLIの例です。
- EXEファイルの絶対パスは、C:\Users\User\Downloads\Zscaler-windows-1.2.0.000311-installer.exeです。
- 組織がプロビジョニングされるクラウドは、zscalertwoです
- デバイストークンの値は、123456789です。
- ポリシートークンの値は、987654321です。
- 組織のドメイン名は、safemarch.comです。
- userNameは
testです - externalDeviceIdは、TestDeviceです
閉じる
- 管理者権限でコマンドプロンプトを起動します。
- ユーザーがドメインに入ることなくZscaler Client Connectorにログインできるようにすること
インストールオプションで有効になるカスタム機能に加えて、ユーザーがドメイン名を入力せずにアプリにログインできるようにEXEファイルを変更することができます。
この構成は、組織のドメインが1つのクラウドに登録されている場合にのみ使用できます。組織のドメインが複数のクラウドに登録されている場合は、CLIのコマンドライン インストール オプションを使用します。
閉じるこの設定は、[--userDomain]インストールオプションと同じ機能を実現します。以下のガイドラインが適用されます。
- SSOは、お客様の組織で有効になっている必要があります。
- 統合Windows認証(IWA)などのメカニズムを使用してSSOをZscaler Client Connectorと統合した場合、ユーザーはSSOログイン ページをスキップして、Zscalerサービスに自動的に登録され、ログインすることもできます。
ドメインを入力せずにアプリにログインできるようにするには、次のように操作します。
- EXEファイルを見つけます。
- ファイル名の先頭に組織のドメイン名を付けます。たとえば、ファイル名がZscaler-windows-1.1.0.000213-installerで、組織のドメインがsafemarch.comの場合、ファイル名をsafemarch.com-Zscaler-windows-1.1.0.000213-installerに変更します。

アクティブ ディレクトリー(AD)環境でアプリを展開する場合は、アプリをインストールするためのシステム起動スクリプトを割り当てるときに、パラメーターとしてインストール オプションを追加できます。詳細は、「アクティブ ディレクトリーを使用したWindows用Zscaler Client Connectorの展開」を参照してください。